Windows Autopilot group tags are used to categorize devices based on specific attributes. You can assign a group tag to a device during the autopilot registration or hash import. When you create rules using Autopilot device attributes, Autopilot devices that meet the criteria are automatically added to the group. This simplifies the device grouping during Autopilot device provisioning.
When creating expressions:
- To create a group that includes all of the Autopilot devices, enter:
(device.devicePhysicalIDs -any (_ -startsWith "[ZTDid]")). - Intune’s group tag field maps to the
OrderIDattribute on Microsoft Entra devices. To create a group that includes all Autopilot devices with a specific group tag (the Microsoft Entra deviceOrderID), enter:(device.devicePhysicalIds -any (_ -eq "[OrderID]:179887111881")).
Follow the steps below to create an Entra ID group based on the Windows Autopilot Group Tag.
- Open the Microsoft Intune admin portal https://intutne.microsoft.com
- Navigate to the Groups blade and click on New Group.
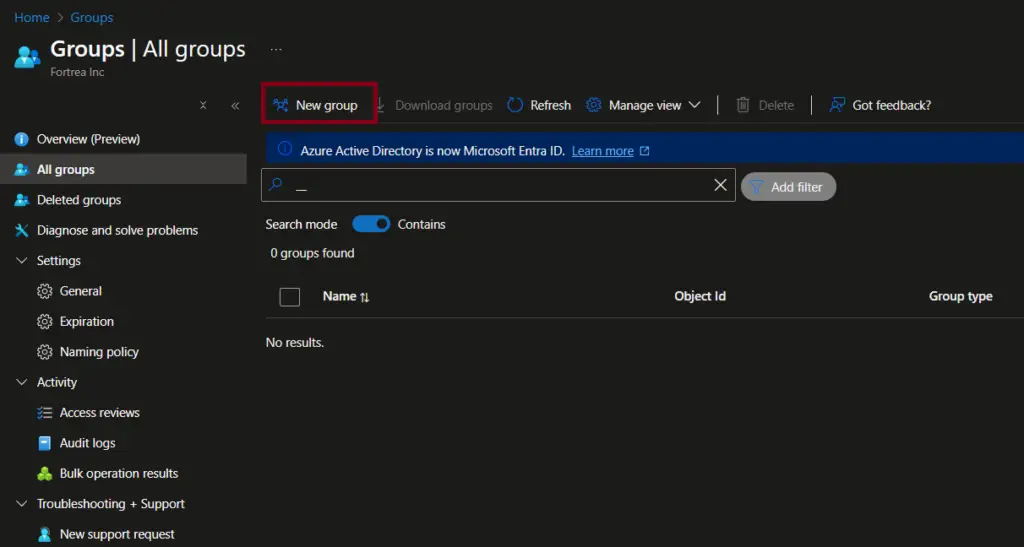
- Provide the following details on the New Group page.
- Group Type: Security
- Group Name: Provide appropriate name for your group. e.g. Site-XYZ-Devices
- Group Description: Provide appropriate description for the group
- Membership Type: Dynamic
- Click on the Add dynamic query link to add a dynamic membership rule. The group membership will be populated based on this rule.
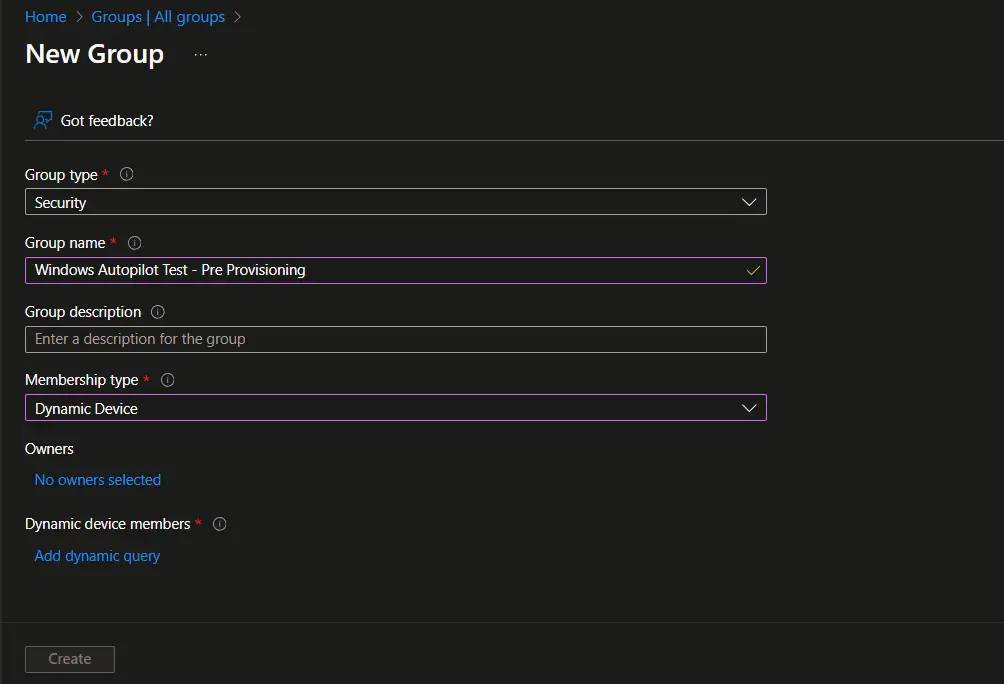
Click the Edit link under Rule syntax on the Dynamic membership rules > Configure Rules page. Use the below expression and replace the GroupTag with the actual group tag.
(device.devicePhysicalids -any _ -eq “[OrderID]:GroupTag”)
For example: (device.devicePhysicalids -any _ -eq “[OrderID]:WA-Test-PP”)
All the Windows Autopilot devices with the group tag “WA-Test-PP” will become members of the group.
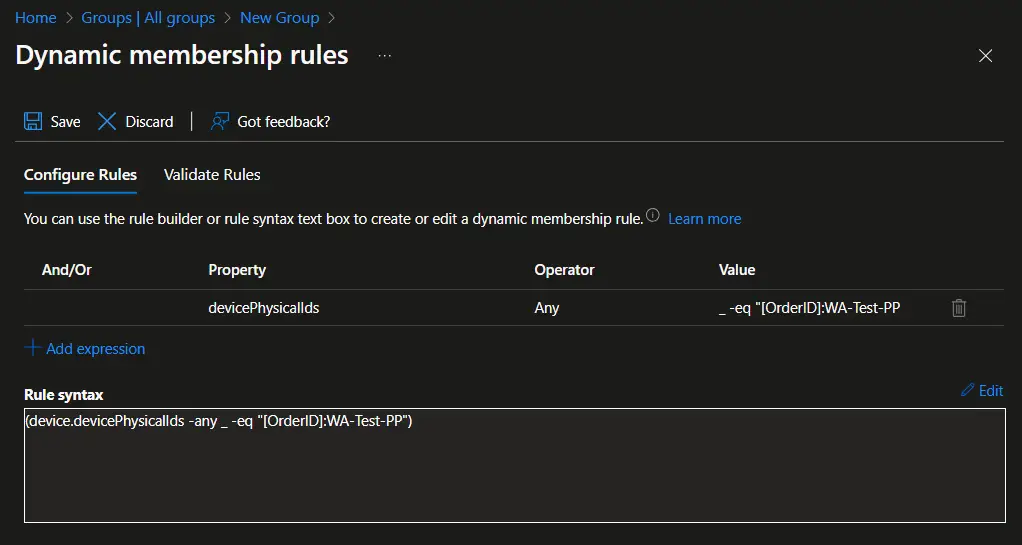
Click on Members> Refresh link. You should be able to see the device added to the group using the dynamic membership rule added in the previous step.
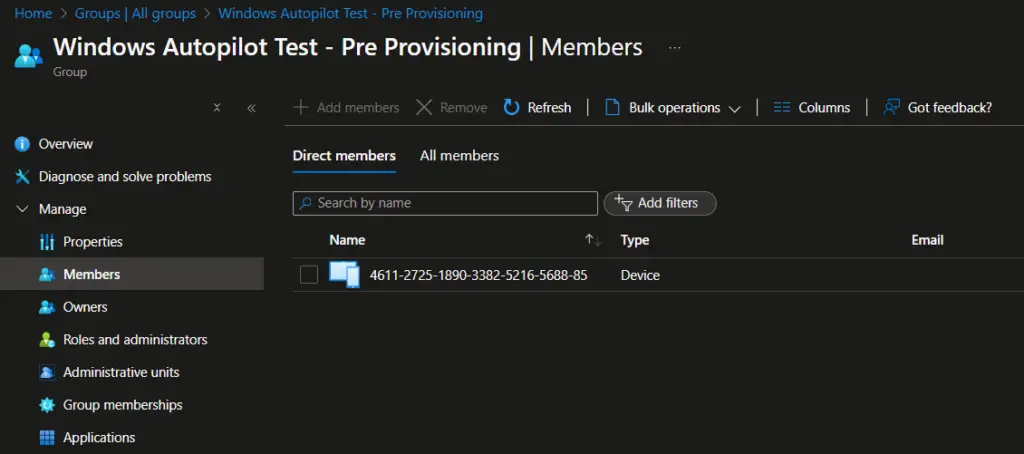
Related Posts
- How to Get AAD Group Members Details Using PowerShell SDK for Microsoft Intune Graph API
- Powershell Script to Add Bulk Users / Computers to AD Group
- Dynamic Group Based on Enrollment Profile in Intune
Subscribe to Techuisitive Newsletter
Be the first to know about our new blog posts. Get our newsletters directly in your inbox and stay up to date about Modern Desktop Management technologies & news.