SCCM Operating System Deployment may fail with error 0x80072ee7 when machine rebooted in full OS mode. Check out this article for more details on troubleshooting and resolution.
Issue
Configuration Manager Windows 10 / Windows 11 Operating System Deployment failed with Error code 0x80072ee7 once machine reboot into full OS mode during OS Deployment. The following errors are logged in smsts.log file.
unknown host (gethostbyname failed)
Sending with winhttp failed; 0x80072ee7
failed to send the request
Failed to send status message (80072ee7)
Note: This article focus on the error 0x80072ee7 when occurred in full OS mode. If you get same error code during Windows PE phase then issue may be related with DHCP , DNS or drivers in Windows PE boot image.
Cause:
The error code 0x80072EE7 translate to “The server name or address could not be resolved” . The error code 0x80072EE7 may occur due to incorrect TCP / IPv4 setting. This error suggest a network drivers related issue with Task Sequence as error occurred when machine rebooted into full OS mode. The machine cannot talk to the SCCM server because of network issue and OSD failed with 0x80072EE7 error.
The analysis of logs show that Windows PE phase was successfully completed and machine was rebooted into Windows Full OS mode.
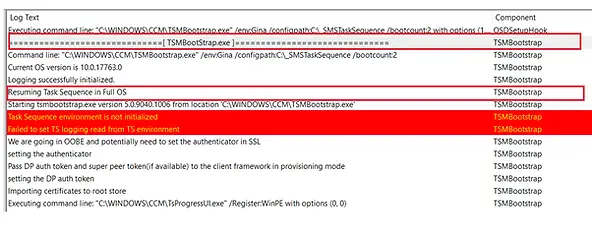
Further drill down to the smsts.log file shows that Ethernet adapter was not detected. Only wireless adapter was detected and the IP address was not assigned to WIFI adapter.
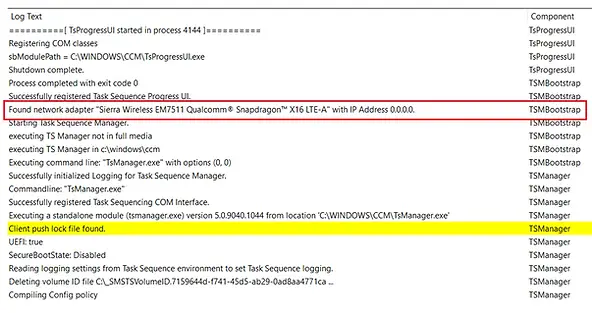
The Task Sequence was failed as ethernet adapter was not detected and client was unable to communicate with SCCM Management Point.
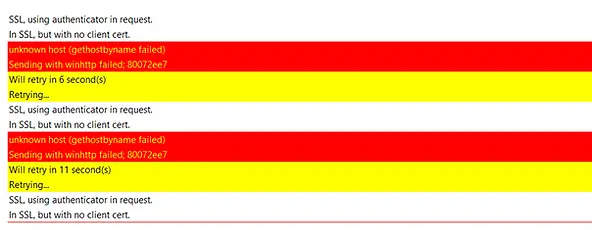
Solution:
Since the ethernet adapter was not detected, the issue will be most probably with network drivers. You can follow the below steps to fix error 0x80072EE7 on Windows 10 / Windows 11 machines occurred during SCCM OSD.
You can check network connectivity and ensure there was no network issue occurred at that point of time. If OSD get succeeded at next retry then the issue might have happened due to temporary network outage.
If the issue is related with network drivers then you need to add the latest drivers for hardware model in ConfigMgr and add drivers apply step in Task Sequence.
If the drivers have already been added then re-validate the product name. The product name may be different for same hardware due to specification changes.
Get the product name for the hardware using below PowerShell command and re-validate if same has been added in Task sequence conditions.
Get-WmiObject -Class win32_computersystemproduct
IdentifyingNumber : PFXXXXXX
Name : 20XXXXXX
Vendor : LENOVO
Version : ThinkPad X390
Caption : Computer System Product
You should also check the smsts.log or Task Sequence status message in Configuration Manager to confirm that Apply Drivers / Apply Drivers Package step was executed during Task Sequence execution.
Related Posts:
- SCCM OSD – Domain Join Failed with Error code 0x54b on HP Elitebook 840 G8
- PXE-E99: Unexpected network error – SCCM OSD
- Location of smsts.log file during SCCM OSD
- ConfigMgr OSD – PXE Troubleshooting
- OSD Task Sequence Failed with Error 0x80072EE7
Subscribe to Techuisitive Newsletter
Be the first to know about our new blog posts. Get our newsletters directly in your inbox and stay up to date about Modern Desktop Management technologies & news.