The Bulk device actions in Microsoft Intune allow you to perform remote actions on the managed devices. You can run the remote actions on up to 100 devices for most of the actions. The following remote actions can be performed on the managed Windows devices. All remote actions are not available for all platforms. You will see the supported actions once you select the device platform in bulk device actions.
- Autopilot reset
- Collect diagnostics
- Custom notifications
- Delete
- Rename
- Restart
- Retire
- Sync
- Wipe
- Update cellular data plan
Rename a Windows device using Bulk device action
Let’s understand how to rename a Windows 10/11 device using the Bulk device actions.
- Open the Microsoft Intune portal https://intune.microsoft.com/
- On the Microsoft Intune portal, navigate to Devices > Windows and select Bulk device actions. You can also select Devices > All Devices > Bulk device actions.

- Select the following details on the Bulk device action page.
- OS: Windows
- Device type: Physical devices
- Device action: Rename
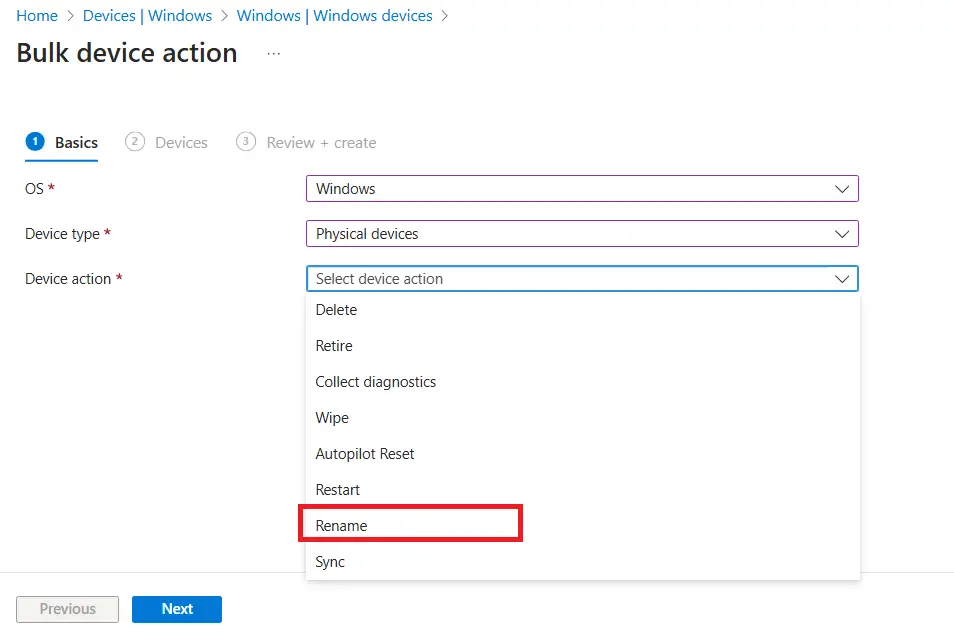
You can use the following tokens in the computer name.
{{serialnumber}} – This token adds the device serial number to the computer name.
Examples: DT-{{%Serialnumber%}}
If the device serial number is xyz123 then the computer name would be DT-XYZ123
{{rand:x}} – add x number of random digits to computer name
Examples: DT-{{rand:6}}
Rename the device as DT suffix by 6 random digits such as DT-561543
Click on Next once you update the new name field.
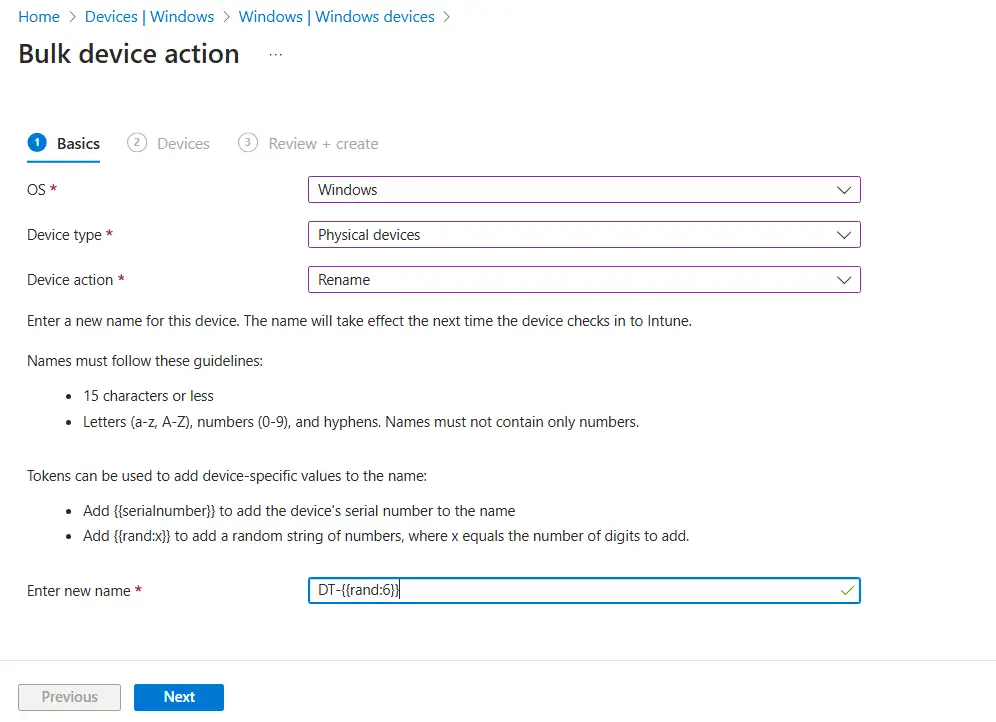
On the Devices page, click +Select devices to include and select all devices you want to rename. You can add up to 100 devices. Click on Next to go to Review + Create.
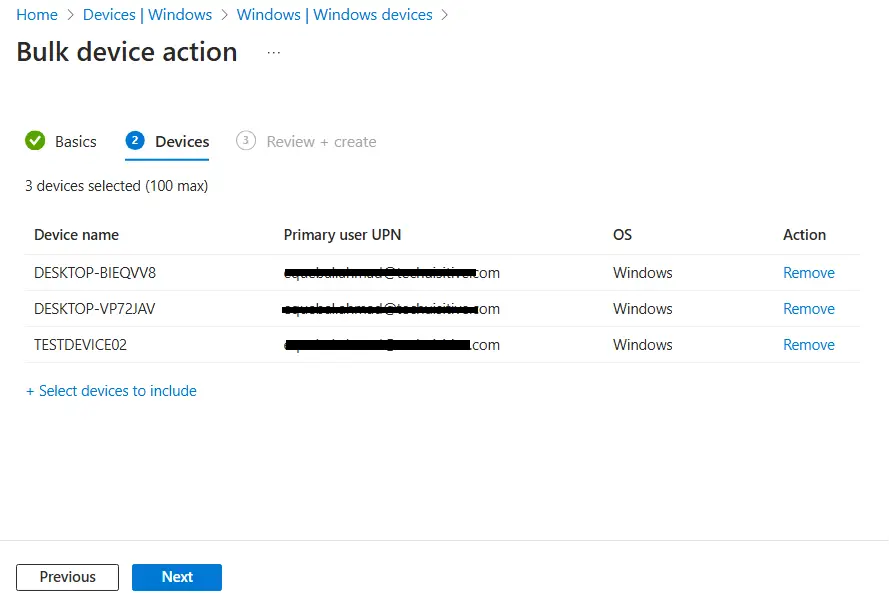
Review the details on the Review + create page and click Create to finish the policy creation.
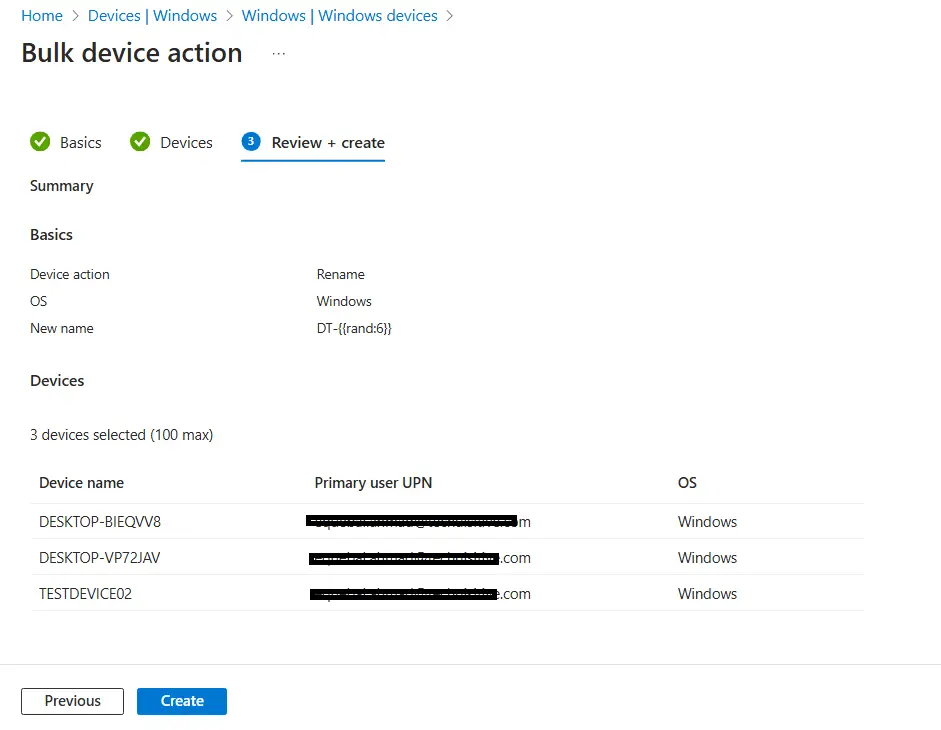
See the notification in the Notifications area to confirm policy creation.
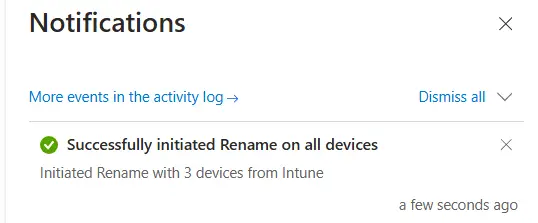
The device is renamed as per the applied token after a reboot. The user does not receive any notification to reboot their device and reboot will not be forced.
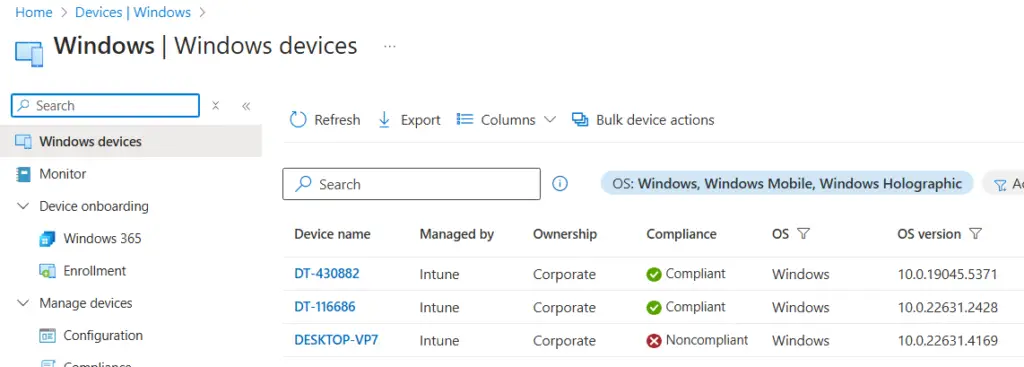
Related Posts
- Windows Autopilot Device Preparation aka Autopilot v2 Step by Step Guide
- How to Reset Windows 11 PC to Factory Settings
- How to Block Built-in Apps on iOS Using Intune
- Dynamic Group Based on Enrollment Profile in Intune
- How to Export Device Configuration Profiles in Intune
- How to Rename Device from Intune
Subscribe to Techuisitive Newsletter
Be the first to know about our new blog posts. Get our newsletters directly in your inbox and stay up to date about Modern Desktop Management technologies & news.