Windows Recovery Environment (WinRE) is a recovery environment that can repair common causes of unbootable operating systems in Windows 10 / Windows 11. It can also be used to reset the device to factory settings.
You may encounter a “Could not find the recovery environment” error when trying to reset the device to the factory setting.
Error: Could not find the recovery environment
Insert your windows installation or recovery media, and restart your PC with the media.
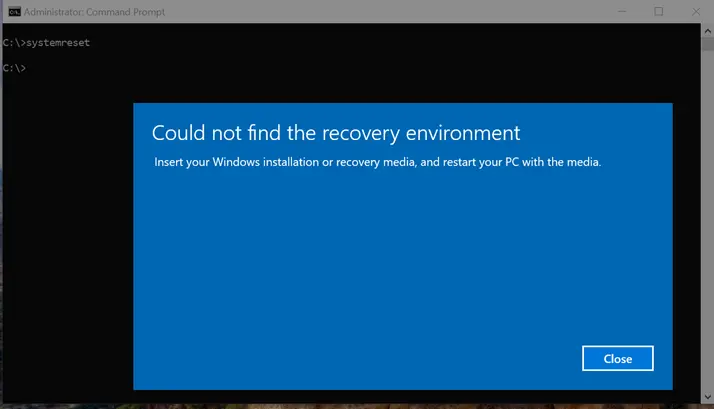
The issue may happen if the recovery environment is not present on the device or is disabled. You can follow the below steps to check the status of Windows Recovery Environment (WinRE). REAgentC.exe is a command line tool that come with Windows operating system. This tool is used to configure various configurations for Windows Recovery Environment. We will use the REAgentC.exe to check the status and enable WinRE. You can follow this Microsoft documentation to learn more about REAgentC.exe tool.
Open the Command prompt and type the following command. This command shows the current status of the Windows Recovery Environment.
reagentc /info
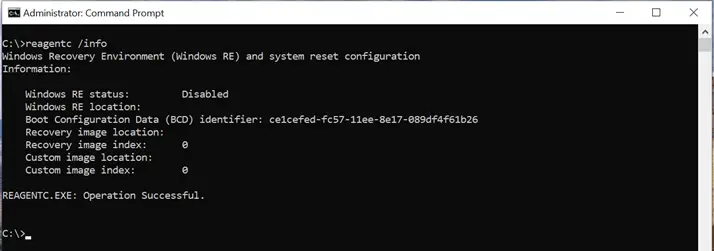
The above screenshot shows that a Windows Recovery Environment exists on the device. However, it was disabled for some reason. Run the below command to enable Windows Recovery Environment.
If you don’t specify a Windows RE boot image, the computer attempts to enable Windows RE by using the default Winre.wim file from the \Windows\System32\Recovery folder.
reagentc /enable

The Windows Recovery Environment was enabled successfully by reagentc /enable command. You can run reagentc /info command again to see the current status.
If Windows Recovery environment no longer exists or is corrupted and could be enabled by this command, then you need to use a Recovery disk to reinstall the Windows.
The reagentc /info command shows below details.
- Windows RE status:
- Windows RE location:
- Boot Configuration Data (BCD) identifier:
- Recovery image location:
- Recovery image index:
- Custom image location:
- custom image index:
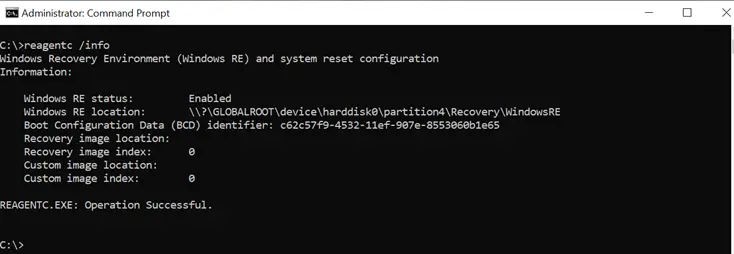
Related Posts
- Bulk enrollment of Windows 10 / 11 Devices to Intune Using Provisioning Package
- How to Reset Windows 11 PC to Factory Settings
- How to Check Windows Build Version | OS Version | Release Information
- How to Join Windows 10 Device to Azure Active Directory
Subscribe to Techuisitive Newsletter
Be the first to know about our new blog posts. Get our newsletters directly in your inbox and stay up to date about Modern Desktop Management technologies & news.