Windows Driver Update Management in Microsoft Intune allows you to manage the drivers for Windows devices. You can review, approve, and pause the deployment of driver updates on managed Windows 10 and Windows 11 devices. Microsoft Intune and Windows Update for Business deployment service identify the required drivers for the devices based on the driver update policy assigned. These Intune features simplify driver update management, reduce manual effort, and enhance control over device updates.
Windows Driver Update Management is available with Intune Plan 1. Driver updates are supported for Windows 10/11 Enterprise, Education, and Microsoft 365 Business Premium devices.
Allow Windows driver updates through Software Updates Ring
Before you create a driver update policy, you need to ensure that the Windows drivers update option is set to Allow in the Update ring settings.
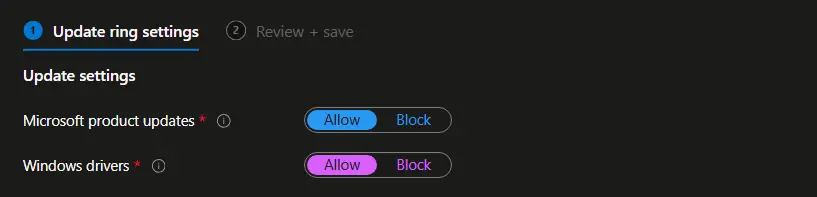
Create Drivers Update Policy
The next step is to create a driver update policy. The driver update policy determines which drivers would be deployed on the devices. You can create more than one driver update policy. For example, you want to test the driver update on a small number of devices before the production rollout. You can have a separate policy for pilot and production deployment.
Follow the steps below to create a driver update policy.
- On the Intune admin center, navigate to the Devices > Windows Updates blade
- Select the Driver Updates tab., and then select Create profile
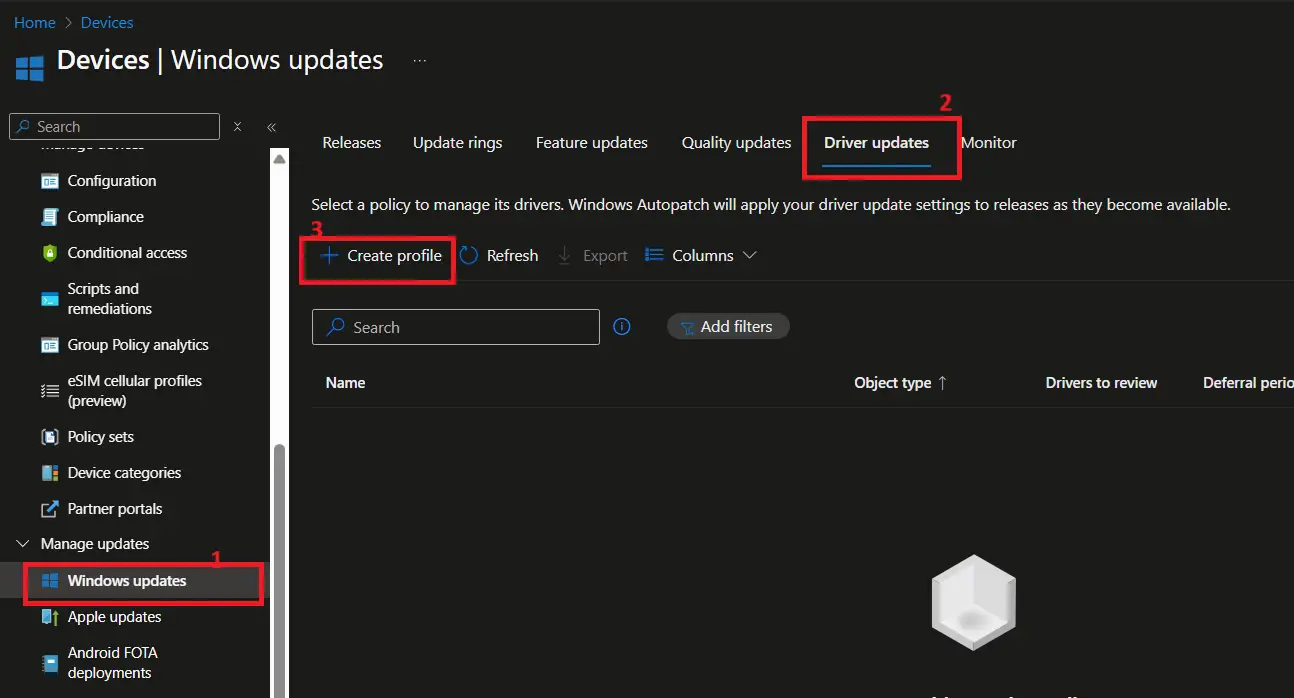
On the Create Driver update profile > Basics page, enter a suitable name and description for the profile and click on Next.
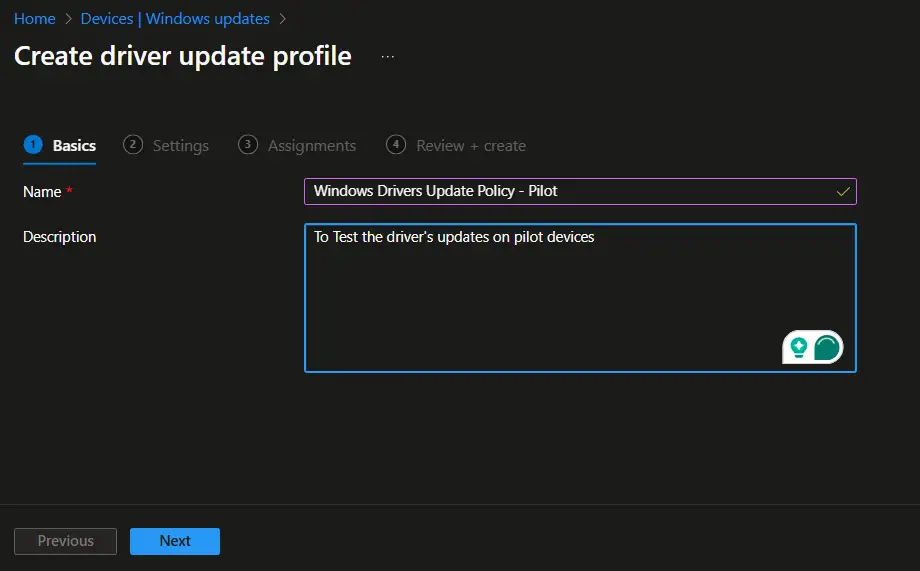
Select one of the options on the Settings page. These options determine whether you approve each driver manually or allow Intune to deploy recommended drivers automatically. The approval method cannot be changed once the policy is created. However, you can change the approval state of individual drivers. If you want to change the approval method for a policy, then you need to create a new driver update policy.
- Manually approve and deploy driver updates
- Automatically approve all recommended driver updates
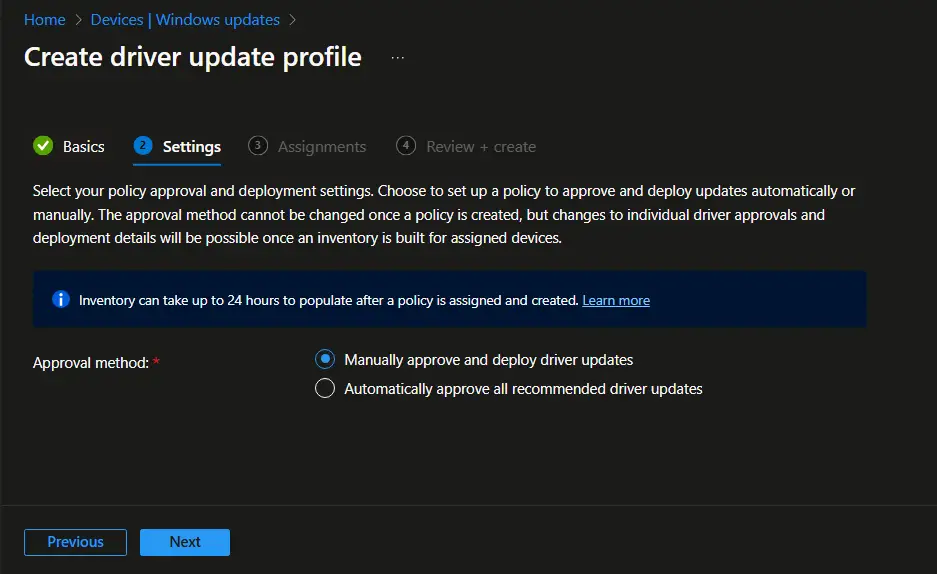
On the Assignment page, assign the policy to an Entra ID group. Select Next to move to the Review page.
You can also exclude the groups from the assignment.
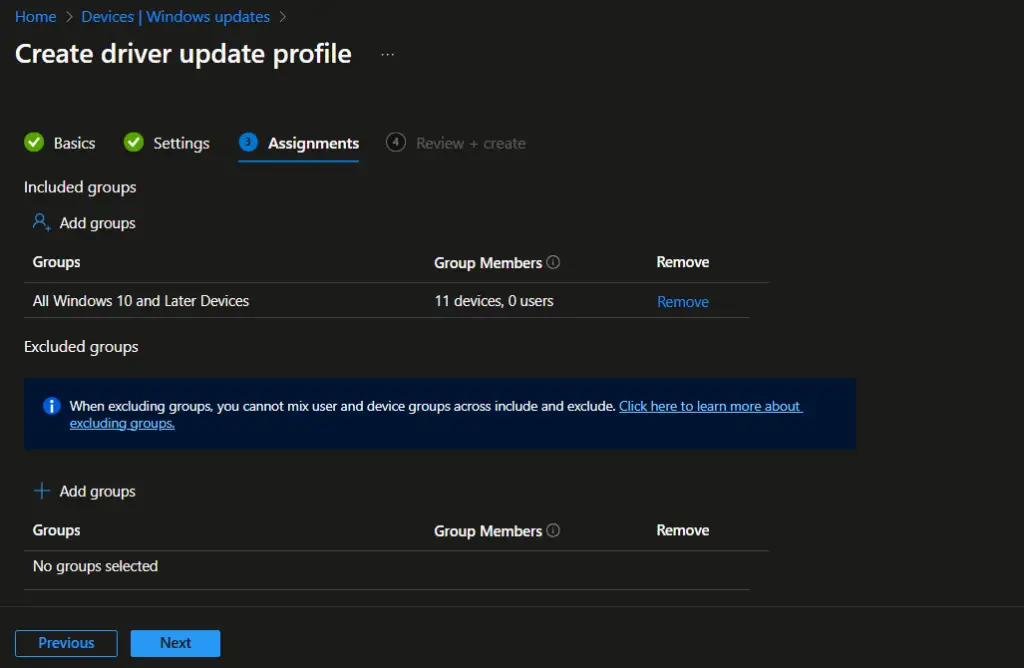
On the Review + Create page, review the policy settings. If everything looks good, then select Create to complete the policy creation process. You can select the Previous button to go back if any changes are required in the policy.
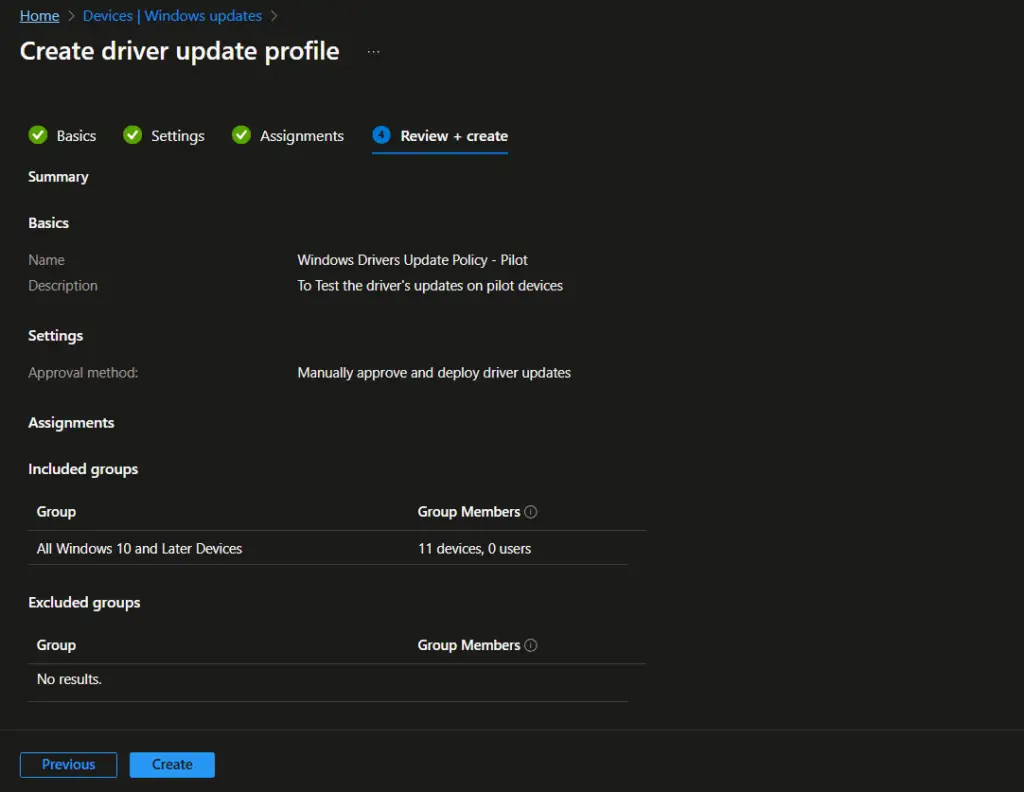
Review and Approve Drivers
Once an Intune driver update policy is configured and applied, the device syncs with Intune to receive the driver update policy. Intune communicates with Windows update to identify applicable driver updates for the device. Initially, you may not see any drivers under Drivers to review for the policy you created, as the driver identification process takes time.
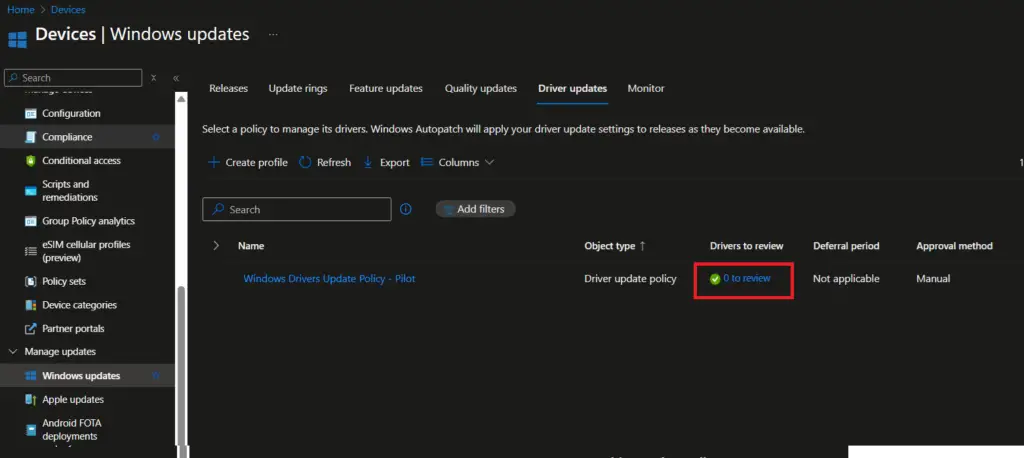
Once the scan is completed and data syncs with Intune, you will see the number of drivers to review. Click on xx to review under Drivers to review column.

You will now see two tabs, Recommended drivers and Other drivers. The latest driver updates published by the driver publisher are visible on the Recommended Drivers page.
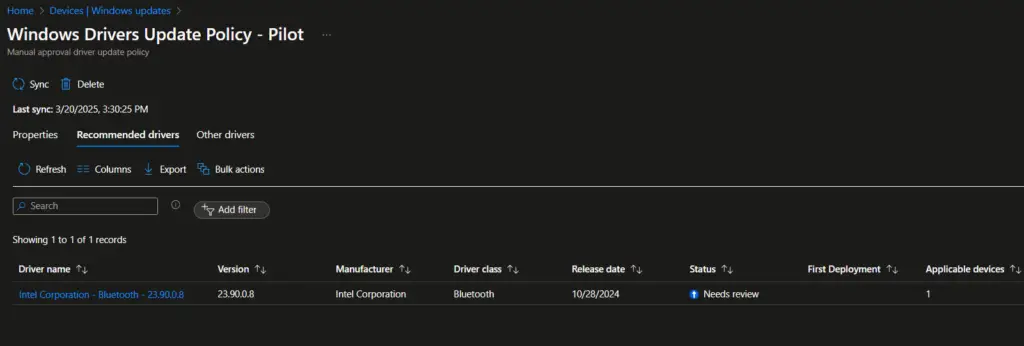
The older drivers are moved to Other Drivers page. When a new version is available for a deployed driver, Intune automatically picks the latest drivers.
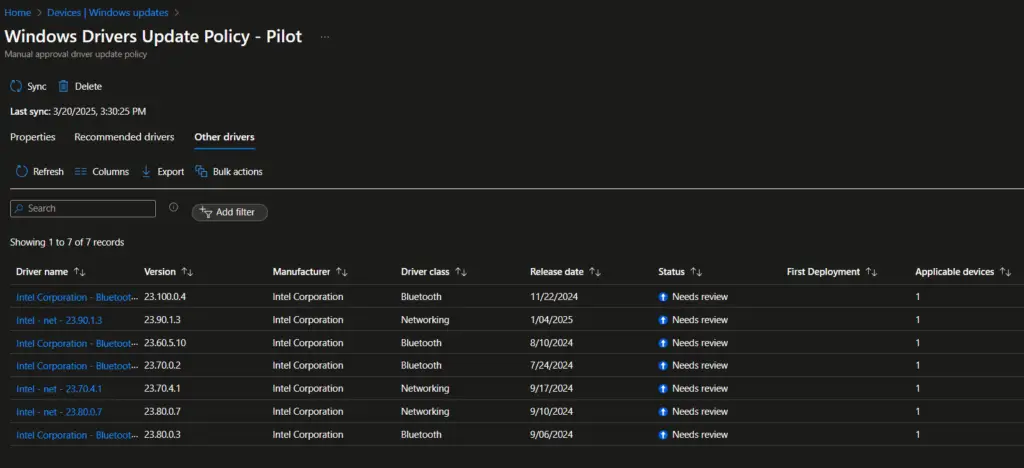
To approve a driver, select the driver under the Driver name column and select the following in the Manage Driver flyer window.
- Actions: Approve
- Make available in Windows update: Select a date when the driver update will be visible in Windows update for installation.
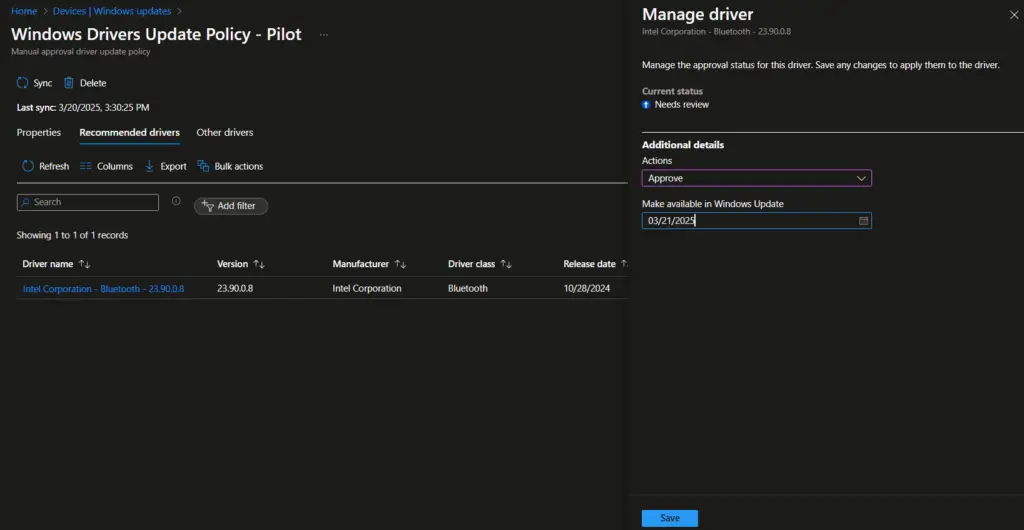
You can see the driver status as Approved.

Monitor Drivers Deployment
Intune provides reporting options for driver updates to help administrators monitor and manage the update process effectively. The Windows Driver Update Report provides insight into the status of driver updates on the device. This report shows which updates are applicable, approved, installed, or paused.
To check the driver update report, navigate to Reports > Windows Updates and select Windows Driver Update Report.
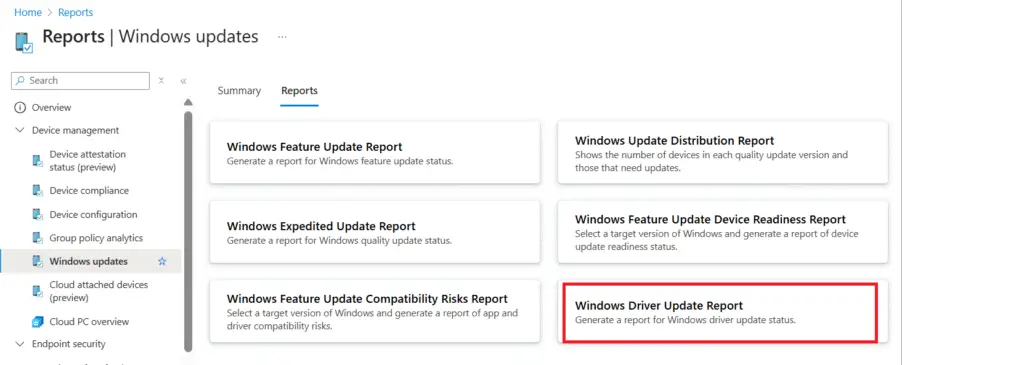
Click on Select a driver update and select the drivers from the flyer window. Select Generate Report to generate the driver deployment status report.
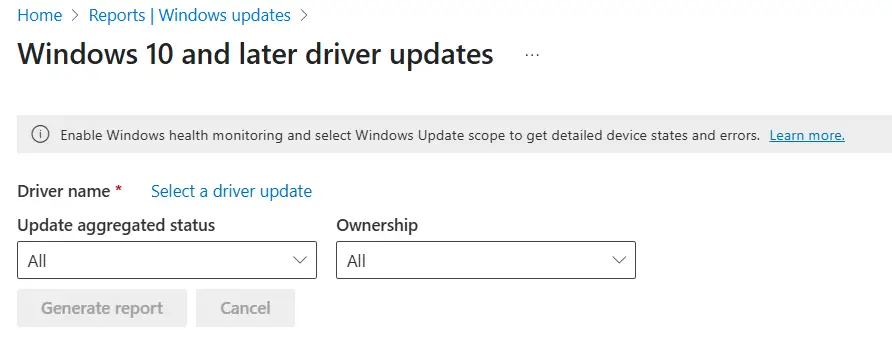
You can now see the status of driver deployment.
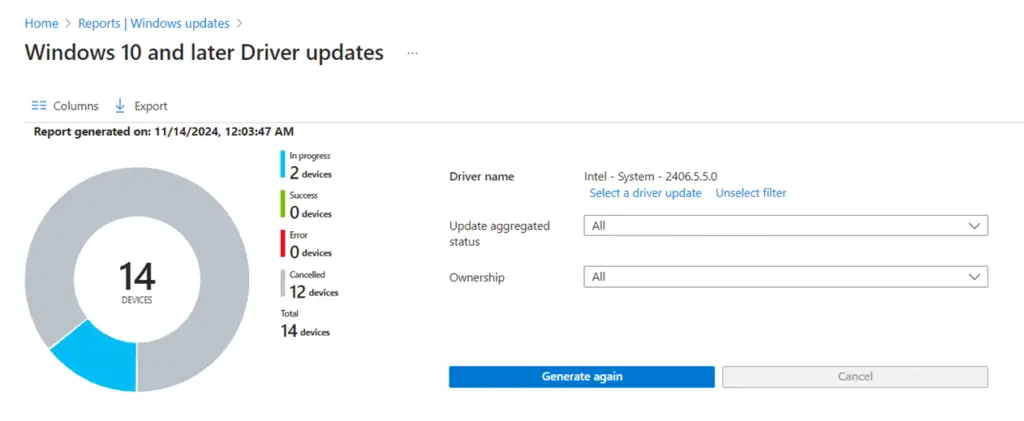
The following articles may help you in troubleshooting the Intune drivers deployment-related issues.
Intune Driver update – Device not reporting correct status
Related Posts
- Configure Microsoft Edge Sleeping Tabs using Microsoft Intune
- How to Configure Google Chrome settings using Administrative templates | Intune
- Manage Desktop Wallpaper with Microsoft Intune
- Manage Edge Chromium Favorites with Intune
Subscribe to Techuisitive Newsletter
Be the first to know about our new blog posts. Get our newsletters directly in your inbox and stay up to date about Modern Desktop Management technologies & news.