Favorites are a great way to save and organize websites so you can revisit them quickly. In this blog post, we will discuss how to manage Microsoft Edge Chromium favorites with Microsoft Endpoint Manager | Intune.
From Microsoft Intune admin center, select Devices / Configuration Profiles and click on Create Profile
Select the following details and click on Create.
Platform : Windows 10 and later
Profile type : Templates
Template name : Administrative Templates
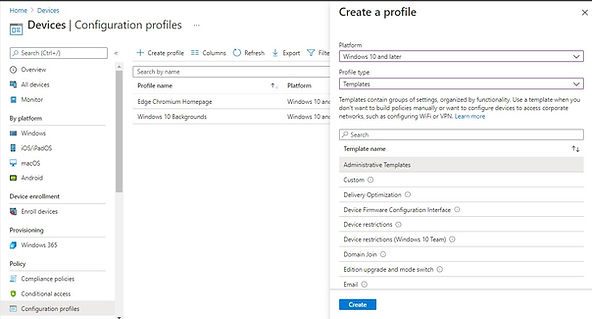
Endpoint Manager | Device Configuration | Edge favorites | Create Profile
On the Basic tab, enter a profile name and click on Next
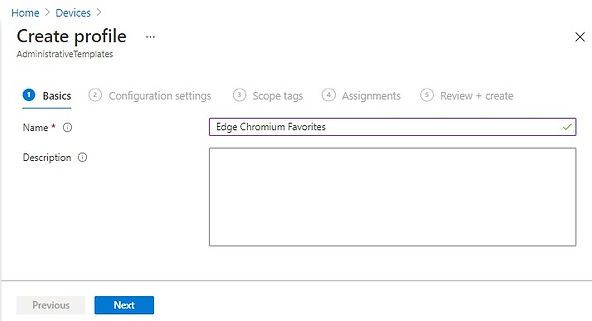
On the Configuration settings tab, select Computer Configuration / Microsoft Edge and search for Favorites. Select Configure favorites from the result
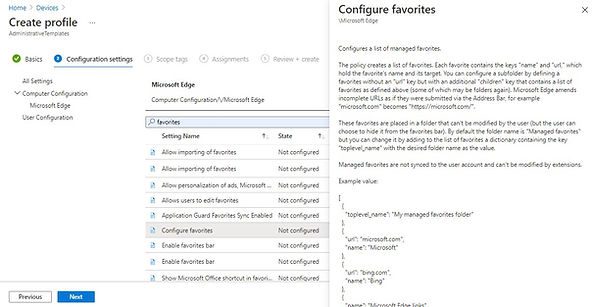
As shown in the above screenshot, Configure favorites pane contains the details how favorites URLs need to be organized in JSON.
This setting creates managed favorites. You can specify a folder name, URL and name. You can also add a child folder. The user cannot remove these favorites. Once you have the JSON values ready, you need to copy the same in Configure favorites text box in next step.
Favorites JSON values:
[
{
"toplevel_name": "Techuisitive Favorites"
},
{
"url": "https://www.techuisitive.com/",
"name": "Techuisitive Website"
},
{
"url": "https://www.techuisitive.com/blog",
"name": "Techuisitive Blog"
},
{
"name": "Techuisitive Social Media",
"children": [
{
"url": "https://www.facebook.com/Techuisitive/",
"name": "Facebook Page"
},
{
"url": "https://www.facebook.com/groups/techuisitive",
"name": "Facebook Group"
}
]
}
]
On the Configure favorites pane, click on Enabled and copy the JSON value (created above) in Configure favorites text box. Click on Ok button to return to Configuration settings tab.
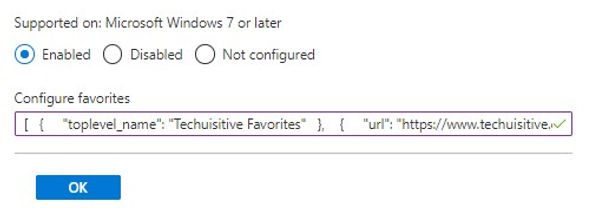
Click on Next to move to Scope tag. If you don’t have any scope tags then click on Next again to go to Assignments tab.
On the Assignments tab, add the group where you will target this profile. Click on Next to move to next tab.
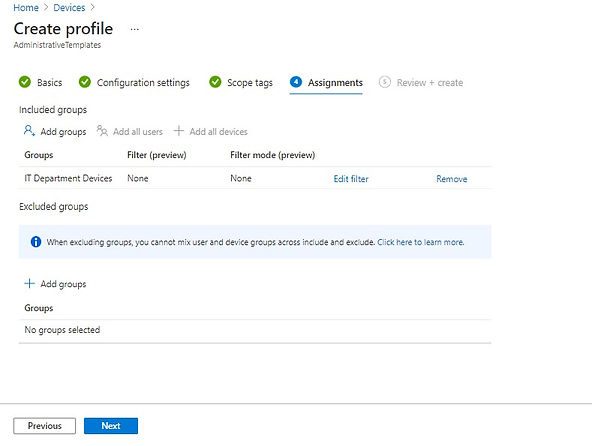
On the Review + create tab, review the details and click on Create to complete policy creation process.
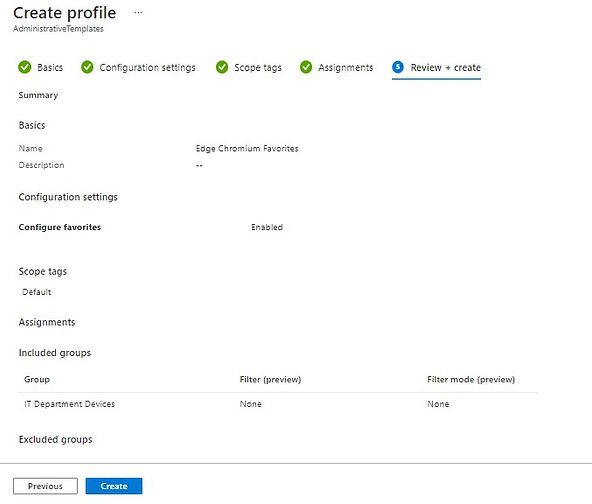
The policy is now created and you can validate the same from Devices | Device configuration blade.
To check if policy has been successfully applied on client machine, you can open Microsoft Edge and type edge://policy in address bar. You can see that favorites configured through Microsoft Endpoint Manager are appearing under ManagedFavorites policy name.
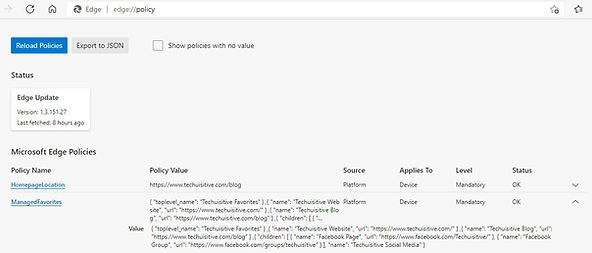
End User Experience
Here is a screenshot to show how favorites will looks at end user end.
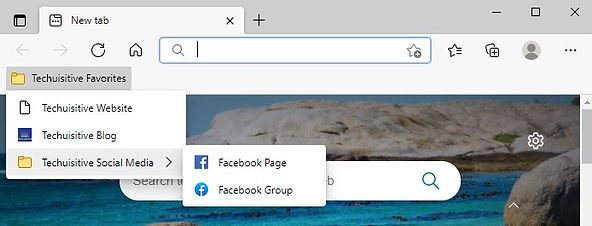
Related Posts
- Manage Edge Chromium favorites with Endpoint Manager | Intune
- Configure Edge Chromium Homepage & Startup Page
- Configure Microsoft Edge Sleeping Tabs using Intune
- Configure Google Chrome settings using Administrative templates | Intune | Endpoint Manager
- Block USB Device with Exception
- Deny Write Access to USB Devices Using Intune Catalog Settings
- Manage Windows 10 /11 Desktop Wallpaper with Microsoft Intune
- Manage Local Admin Password with Intune & Windows LAPS
- How to Create a Custom RBAC Role in Intune for LAPS Password Administrator
Subscribe to Techuisitive Newsletter
Be the first to know about our new blog posts. Get our newsletters directly in your inbox and stay up to date about Modern Desktop Management technologies & news.