Win32 apps can now be deployed through the Microsoft Store app (new). Win32 apps that are in the Microsoft Store are in preview at the time of publishing this article. The new Microsoft Store app is tightly integrated with Windows Package Manager (Winget.exe). This has expanded the catalog of applications which includes both UWP apps and Win32 apps. Third-party vendors or publishers add Win32 / Universal Windows Platform (UWP) apps to the Microsoft Store and host the content in their respective infrastructure. You need to reach out to a vendor or application owner to understand network firewall requirements if your devices are behind a firewall.
Microsoft Intune admins can browse, deploy, and monitor Microsoft Store Win32 applications inside Intune. Upon deployment, Intune automatically keeps the apps up to date when a new version becomes available.
While we are discussing the deployment of the Win32 App using the new Microsoft Store, the same process can be followed to install Universal Windows Platform (UWP) apps as well.
Intune management of Microsoft Store apps (Win32 Apps)
Before we proceed with the deployment, let’s understand the management of Win32 apps, once Microsoft Store Win32 apps are deployed.
Microsoft Intune takes over the management of the Win32 application when you install it through the Microsoft Store app. This means when a new version of an application is available, Intune automatically upgrades the application on devices where it’s already installed.
When a Microsoft Store Win32 app is published to a device as Required, but it is already installed (either manually or via the Microsoft Store for Business), Intune takes over the management of the application.
For available Microsoft Store Win32 apps, the end user must click install in the Company Portal before Intune takes over management and automatic updates for the app. Intune will not attempt to re-install the app.
Deploy Microsoft Store Win32 Apps using Intune
Deploying the Microsoft Store Win32 app through Intune is a straightforward process. In this example, we will publish an application to the Microsoft Intune company portal as an available application. Users can go to the Company portal and install the application from there.
Follow the below process to deploy the application as available deployment.
- Navigate to Apps > Windows Apps
- Click on +Add
- From the App type, select Microsoft Store app (new)
- Click on Select
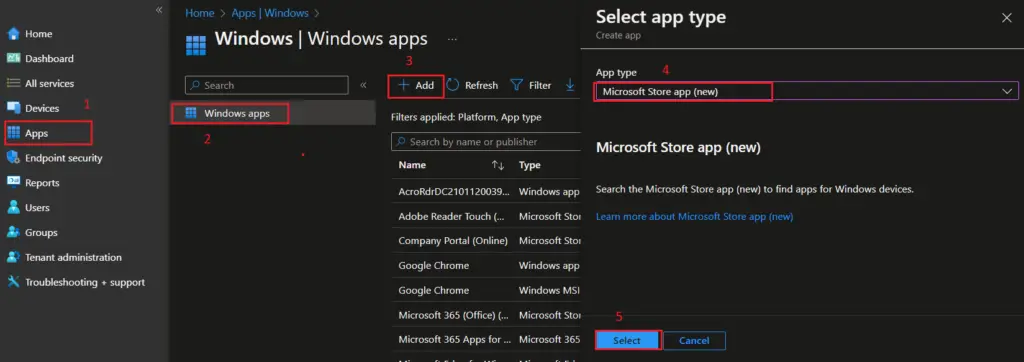
In the App information page, click on Search the Microsoft Store app (new)
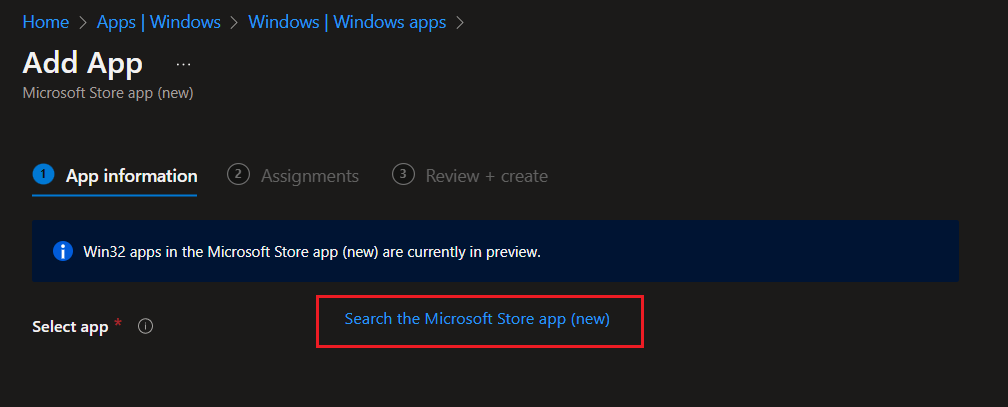
In the Search the Microsoft Store app (new) page, type the name of the application that you want to search. Ensure you have selected the Win32 application type. Select the application and click on Select. In this example, we will deploy Adobe Acrobat Reader DC, Type: Win32
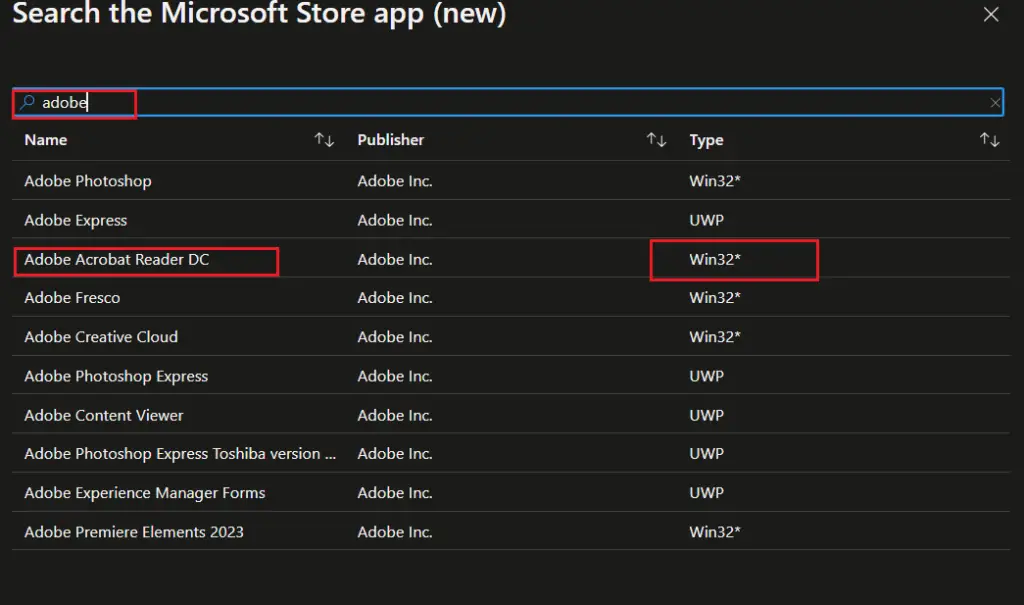
You can now see app details on the App information page. You can notice that there are no customization options to provide command line, Requirements, Detection, or Supersedence options. When you are using the Microsoft Store to deploy the Win32 app, it will be completely managed by Intune & application vendor and no customization is possible. If you need customization then you have to fall back to Non Microsoft Store Win32 app. Check out here to understand how you can prepare and deploy a Win32 app whose installation source is available to you.
Click on Next to move to the Assignments page.
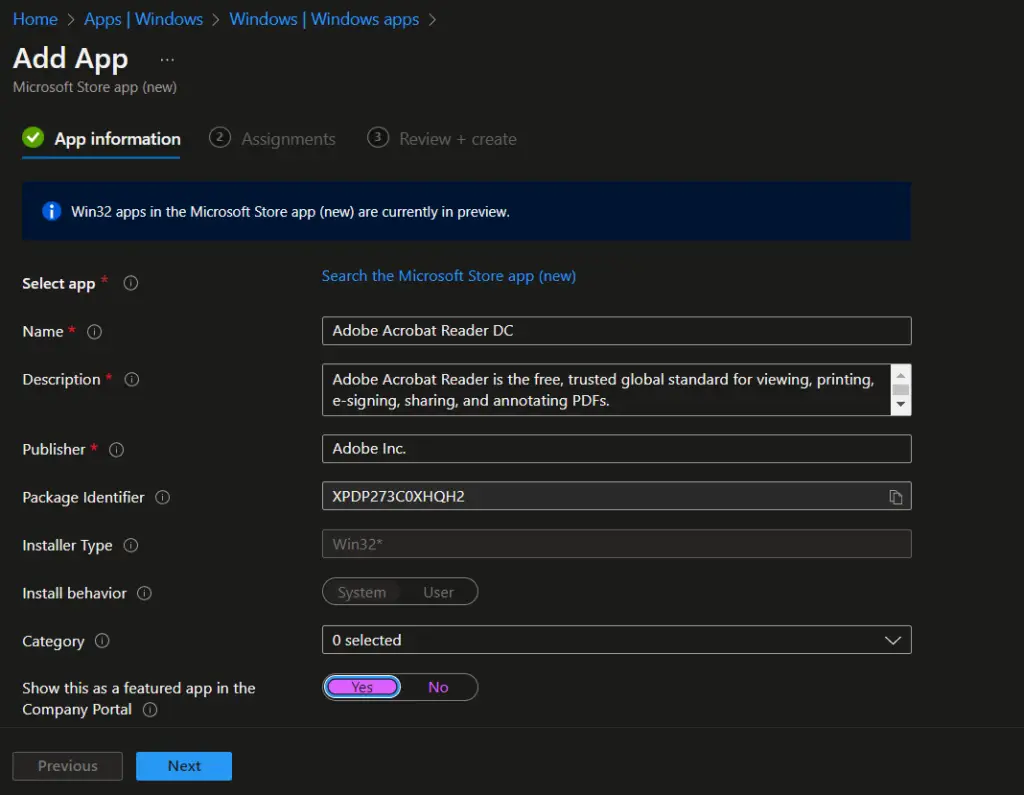
On the Assignment page, assign the application to the Device, user, or group as per your requirements. In this example, we will assign the application to All devices as Available. User can install the application on their device from the Company portal.
Click on Next to move to the Review + Create page.
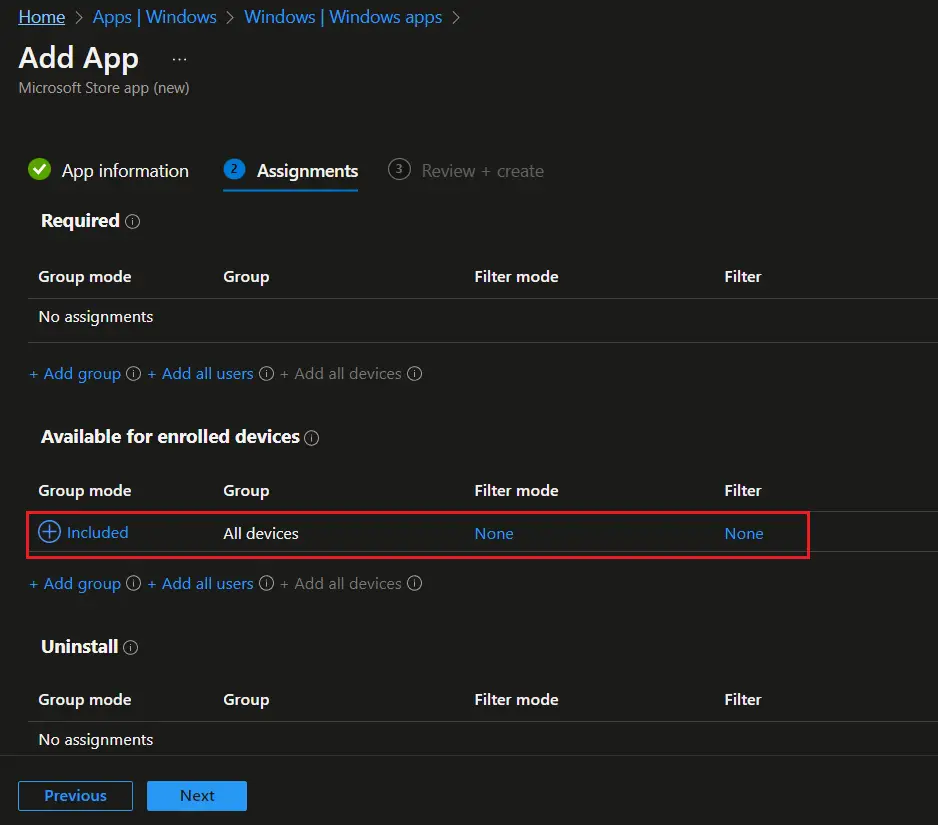
Review the details on the Review + Create page and click Create to start the policy creation process.
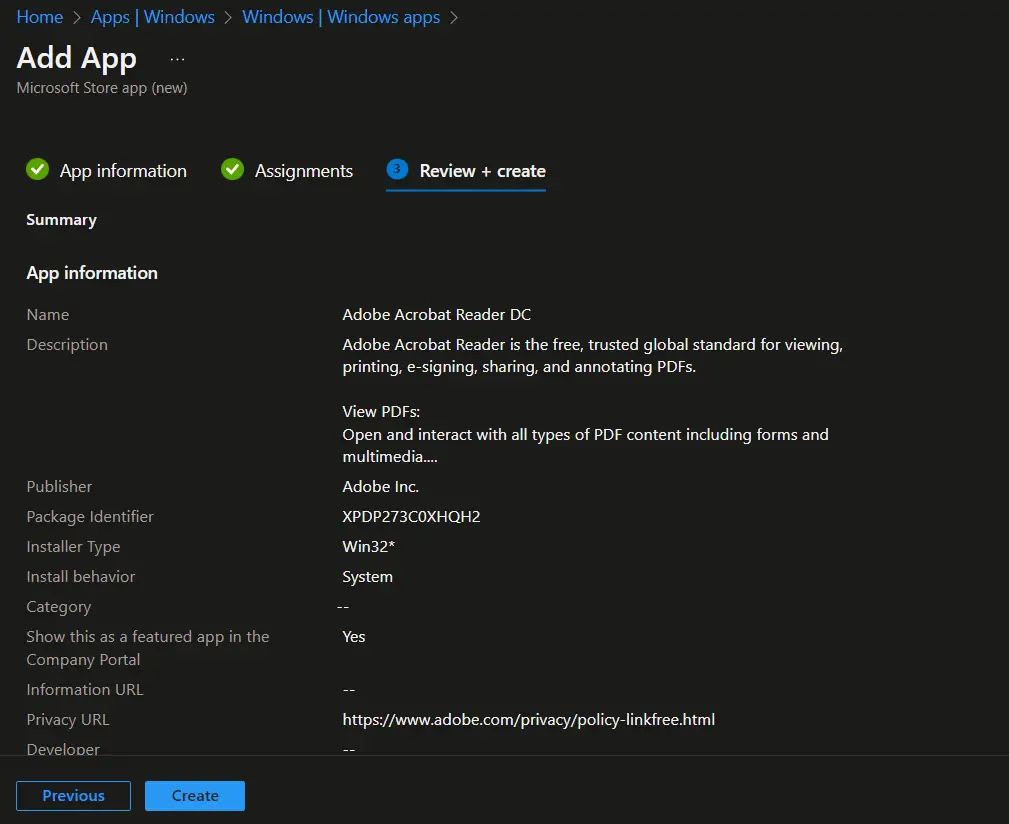
Install Application from Company Portal ( Microsoft Store App Win32 App)
We have published the Microsoft Store Win32 app to the Company Portal in the previous steps. Now, we need to install the app on a Windows 10 / 11 device from the Company portal.
On a Windows 10 / 11 Device, launch the Company portal and navigate to Apps. Click on the Application (Adobe Acrobat Reader DC in this case) that you want to install.
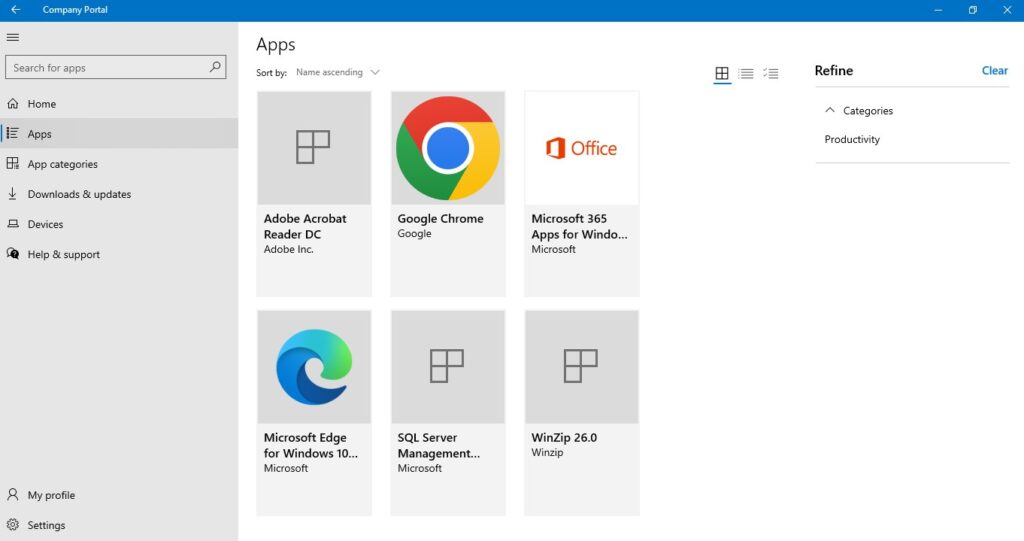
Click on Install on the App Overview page to install the application.
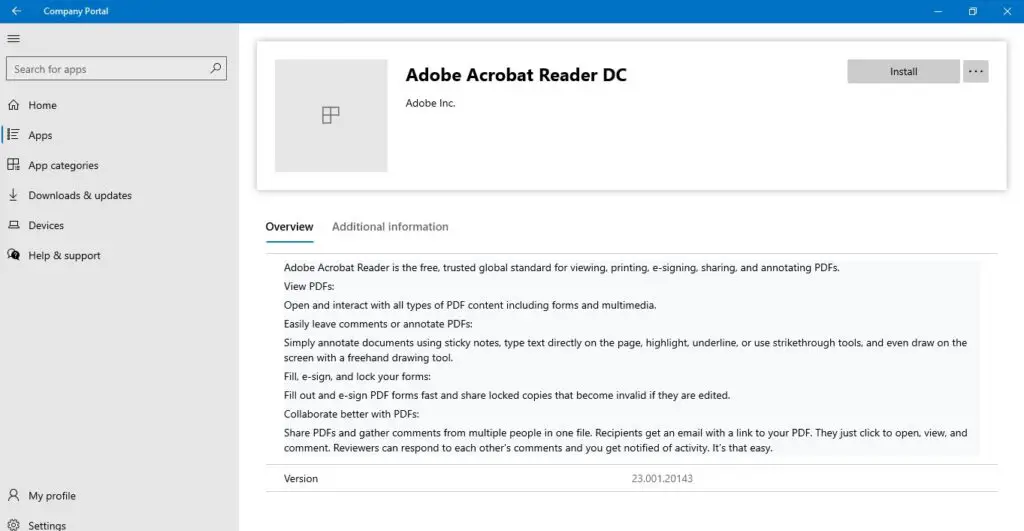
Related Posts
- Intune Filters – Assign Microsoft Store App policy using Filters
- Deploy Win32 App using Microsoft Store app (new) | Intune
Subscribe to Techuisitive Newsletter
Be the first to know about our new blog posts. Get our newsletters directly in your inbox and stay up to date about Modern Desktop Management technologies & news.