The Enrollment Status Page (ESP) shows the progress of device provisioning when a new device is enrolled to Microsoft Intune or a new user signs in to the device. You can show ESP during the default out-of-box experience (OOBE) for Entra ID join (Formerly Azure AD), Windows Autopilot scenarios, or when new users sign into the device for the first time. The ESP provides a better end-user experience. The user can see the device setup progress.
You can deploy multiple Enrollment status page Intune profiles to a device. However, the ESP with the highest priority will take precedence.
The enrollment status page tracks these items during the device setup phase:
- Security policies
- Certificate profiles
- Network connection
- Apps
You can find more details on the Microsoft article here.
In this article, we will create a new Intune Enrollment Status Page profile for Windows Autopilot devices.
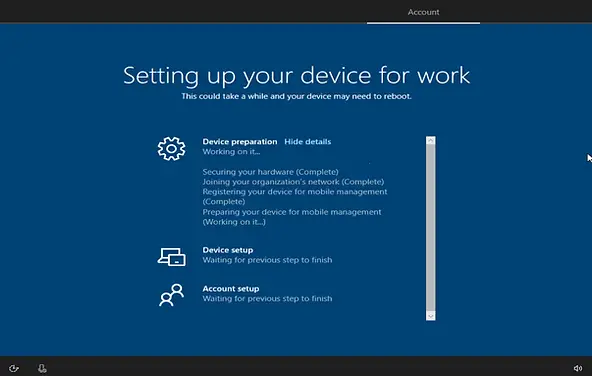
Figure: Intune Enrollment Status Page (ESP)
Create a new Enrollment Status Page ( ESP ) profile
Follow the below steps to create an Enrollment status page (ESP) profile.
- In the Microsoft Intune admin center (Formerly Endpoint Manager) , navigate to Device > Windows > Windows enrollment and select Enrollment Status Page
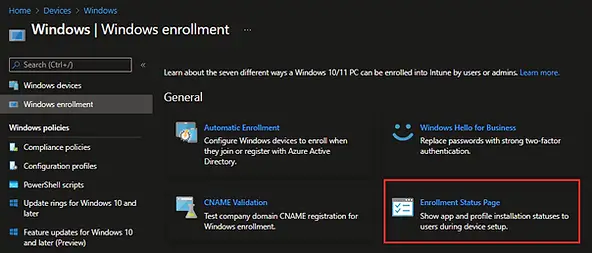
- In the Enrollment Status Page screen, click on Create
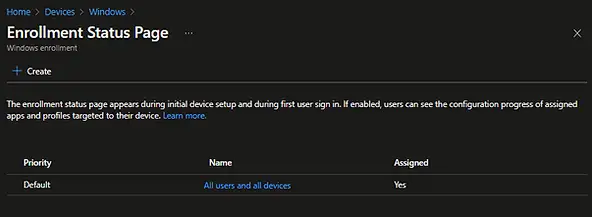
- In Create Profile – Basics page, enter basic information such as Name, and Description and click on Next.
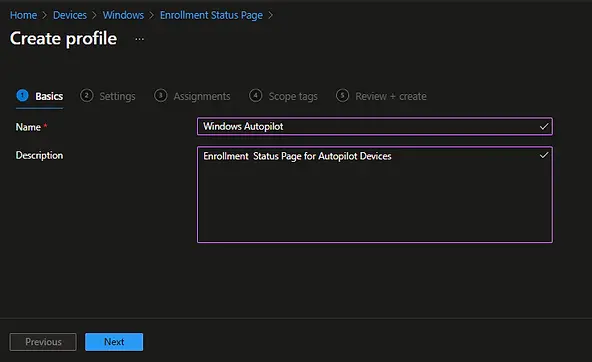
- In Create profile – Settings page, configure the following settings:
- Show app and profile configuration progress:
- No: Select this option if you don’t want to show the Enrollment Status Page to users during device setup.
- Yes: Select this option if you want to show the Enrollment Status Page to users during device setup.
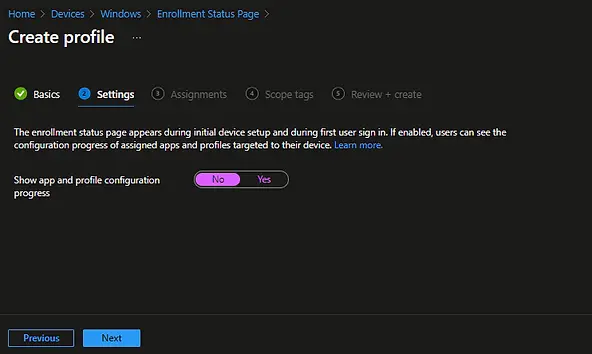
- Once you select Yes in the previous screen, all available settings for ESP will be visible.
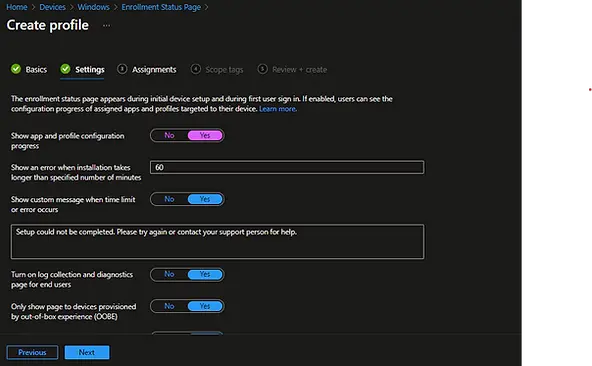
The following settings are available in ESP settings page.
- Show an error when installation takes longer than specified number of minutes: The default time-out is 60 minutes. You can increase this time if applications that are to be installed during enrollment take more time.
- Show custom message when time limit or error occur: Add a custom message which you want to show to the user. This may include contact information if they need any help during Autopilot deployment.
- Turn on log collection and diagnostics page for end users: Turning on this option will help in troubleshooting the issue.
- Only show page to devices provisioned by out-of-box experience (OOBE): Select No if you want to show the Intune enrollment status page to all Intune-managed and co-managed devices that go through the out-of-box experience (OOBE), and to the first user that signs in to each device. Select Yes if you want to show the enrollment status page to only those devices that go through the out-of-box experience (OOBE).
- Block device use until all apps and profiles are installed: Select No if you want to allow the user to leave ESP before the configuration is finished. Select Yes if you don;t want to allow user until device configuration is not completed.
- Allow users to reset device if installation error occurs: Select Yes if you want to allow the user to reset the device when installation fails.
- Allow users to use device if installation error occurs: The ESP gives users the option to bypass the ESP and use their device when an installation fails. Select Yes if you want to allow it. Else, select No.
- Block device use until these required apps are installed if they are assigned to the user/device: This option will restrict device usage until all mandatory applications are installed. You can go for all or selected apps.
In the Assignments page, click on Add groups and select the group where you want to deploy this Autopilot Enrollment Status Page profile. Review the group name and then click on Next.
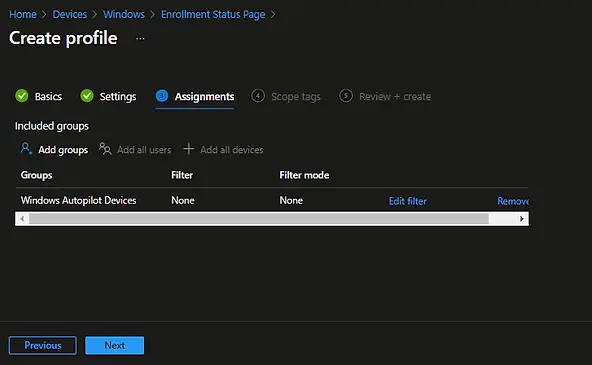
Leave default settings in Scope tags page and click on Next.
In Review + create page, review the settings and click on Create.
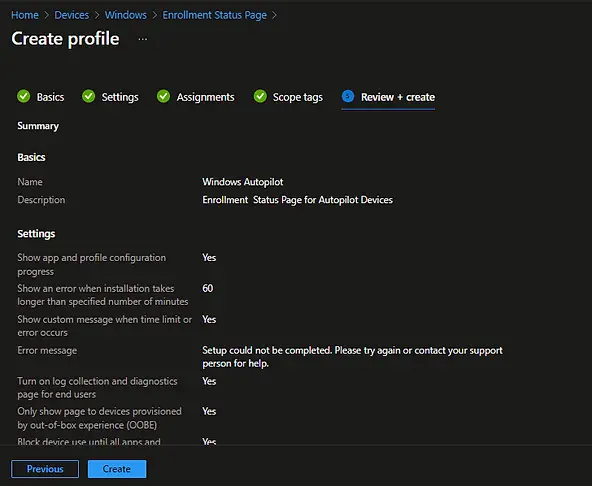
The Enrollment Status Page profile is now created and you can see the same in the Enrollment Status Page profile list. In case multiple ESP profiles are assigned to a device, then the enrollment status page with the highest priority takes precedence.
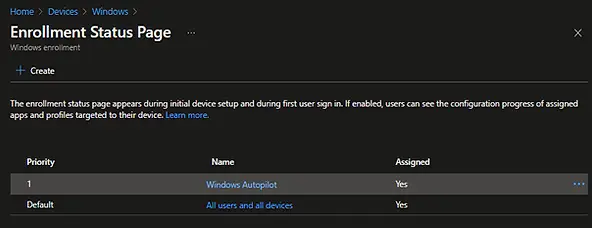
The next time when you provision a device using Windows Autopilot, this ESP profile will be visible after OOBE.
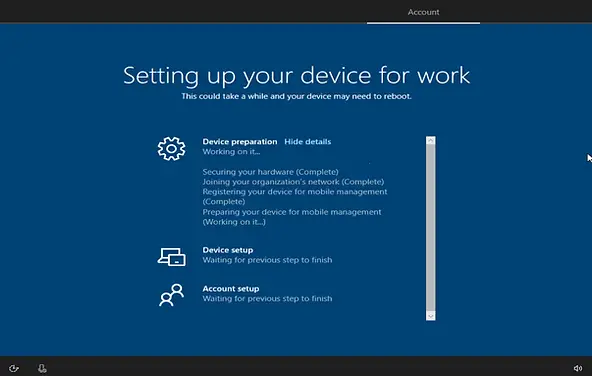
Related Posts:
- Windows Autopilot Device Preparation – Step-by-Step Guide
- Windows 10 Autopilot Deployment Guide | Intune
- Intune – Configure Enrollment Status Page (ESP)
- Intune – Windows 10 MDM- Basic troubleshooting
- Bulk enrollment of Windows 10/ 11 Device to Intune using Provisioning Package
- Enroll Windows 11 Device to Intune through Azure AD Join method
- Windows 11 enrollment with Provisioning package failed with error code 0x800700b7
- How to Obtain Hardware Hash for Manually Registering Devices with Windows Autopilot
- Dynamic Group Based on Enrollment Profile in Intune.
Subscribe to Techuisitive Newsletter
Be the first to know about our new blog posts. Get our newsletters directly in your inbox and stay up to date about Modern Desktop Management technologies & news.