Microsoft Intune includes some built-in settings to configure different Apple features on iOS/iPadOS devices. One of such setting is to customize dock and home screen layout.
The home screen layout setting applied to:
- iOS 9.3 or newer
- iPadOS 13.0 and newer
- Automated device enrollment (supervised)
When you apply a home screen layout through Intune policy, it’s overwrites any user defined layouts. Hence, it’s recommended to use this policy for userless device such as Kiosk or user device where you want to show only limited applications on home screen. Else, this may lead to user dissatisfactions.
How to Configure Home Screen Layout
Follow the below steps to configure iOS home screen layout using Intune device feature profiles.
- On the Microsoft Intune admin center, navigate to Devices > iOS/iPadOS > Configuration Profiles
- Click on Create > New Policy
- On the Create a profile window, select Templates
- On the templates list, select Device features and click on Create.
- On the Device features > Basics page, provide the Name and Description for the profile and click on Next.
- On the Configuration settings page, scroll down and expand Home Screen layout.
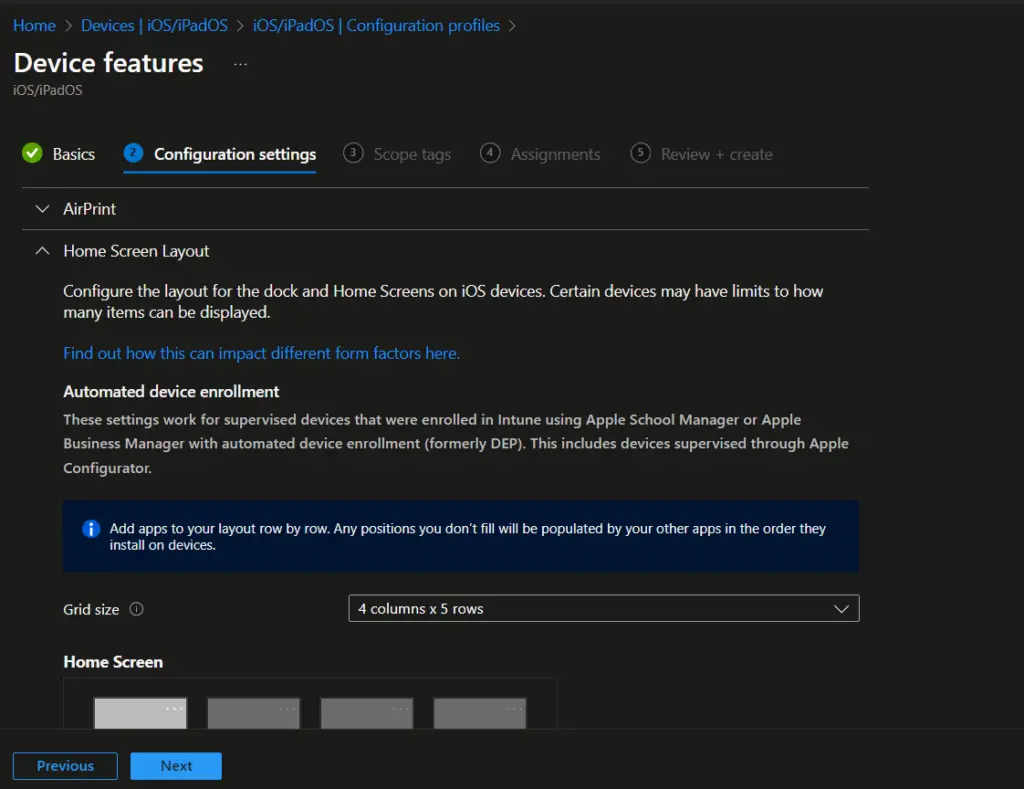
- In the Grid size drop down, select the grid size which you want to apply on iOS/iPadOS devices. If the target device doesn’t support selected layout then some app may not fit and pushed to next position. If you want to retain exact position for each application then you can consider creating separate device configuration policy for different screen size such as iPhone and iPad.
- To add an app in the grid cell, click on + icon , search for the application and add the same to grid cell. The apps added in the grid appear in the same order on home screen. Another apps that are already installed on the device are placed alphabetically after configured apps. If you don’t want to show any specific app installed on the device on home screen then you can hide the application using Intune device restriction policy.
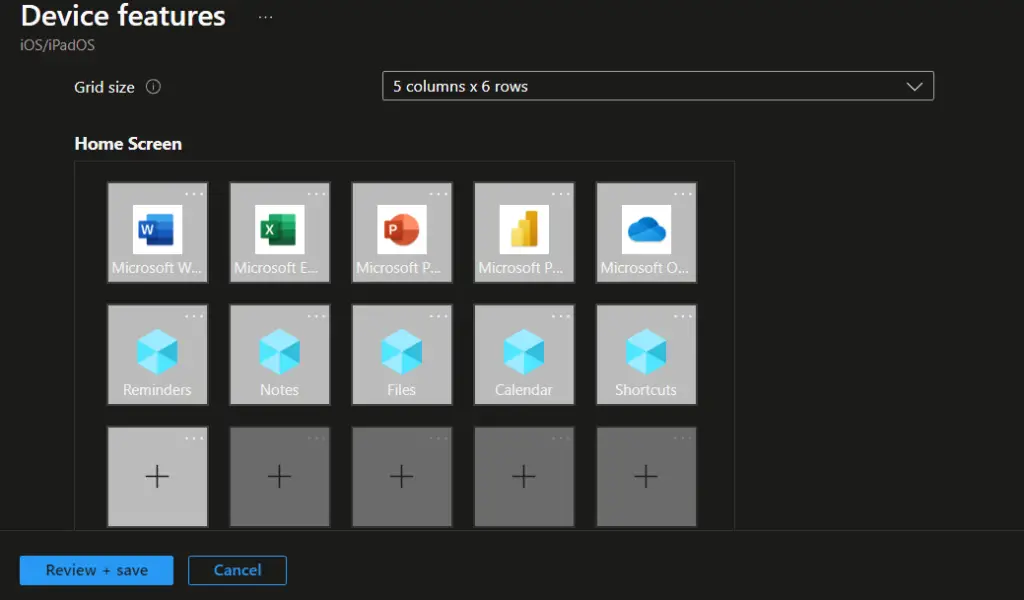
Scroll down to go to Dock setting to add the apps that you want to show on the Dock screen.
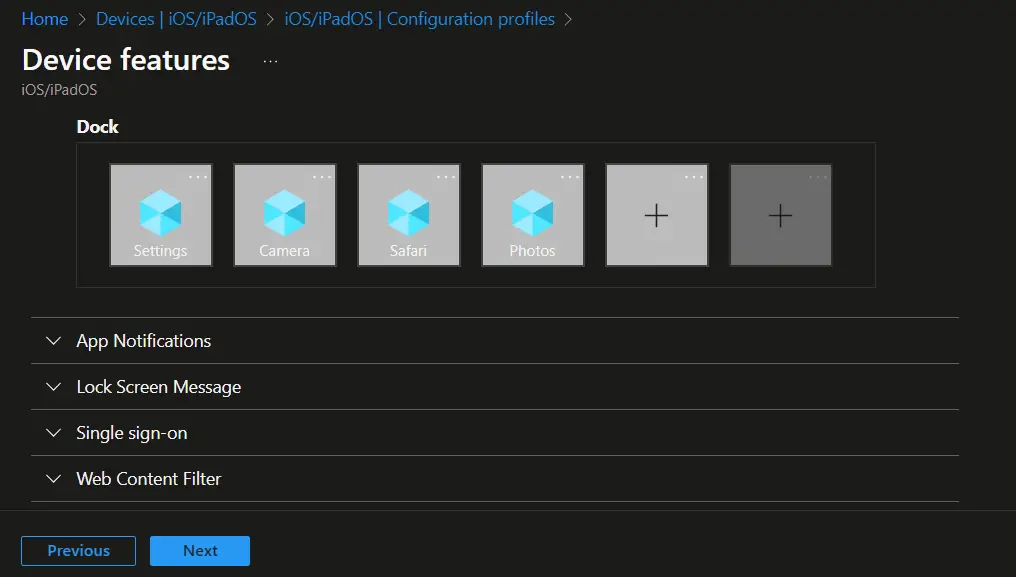
- Click on Next to go to Scope tags. If you want to limit the policy scope then you can add the scope tags here. Else, click on Next to move to Assignment page.
- On the Assignment page, assign the policy to Entra ID group or as per your requirements. You can also use Intune assignment filters to further narrow down the deployment scope.
- On the Review+create page, review the policy settings and click on Create to complete policy creation process.
- Monitor the notification area to confirm successful policy creation.
End User Experience
Home Screen
As you see in below screenshot, the home screen icons are organized in same ordered as configured in the device feature profile settings. The additional application installed on the device are added in the grid cells after configured applications in alphabetic order.
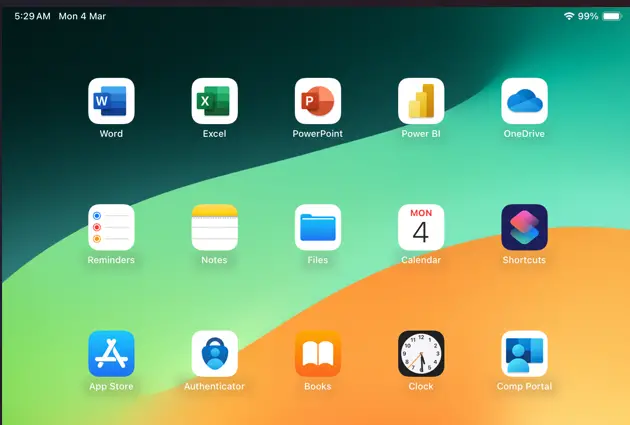
Dock Icons
The below screenshot show the dock icons in similar orders as configured in Intune policy. We have configured the policy to add Settings, Camera, Safari and Photo apps in first 4 grid cells. The remaining grid cells taken over by other applications.

Related Posts
- Deny M365 Apps access from Untrusted Locations
- How to Restrict Website Access Using Web Content Filter | Intune
- Fix Something went wrong – 2002 error on iOS | Intune
- Configure Home Screen Layout on iOS using Intune
- How to Show or Hide Native Apps on iOS via Intune
- Configure iOS Lock Screen Message through Intune
- Create ADE Enrollment Profile in Microsoft Intune
- Manage iOS Updates on Supervised Devices through Intune
Subscribe to Techuisitive Newsletter
Be the first to know about our new blog posts. Get our newsletters directly in your inbox and stay up to date about Modern Desktop Management technologies & news.