Windows shared PC mode is a feature designed for devices used by multiple people, like in schools or workplaces. It ensures that each user gets a clean, temporary session without interfering with others. When someone signs out, their settings and data are removed, leaving the device ready for the next user. Administrators can control what users can access, like files, power settings, and sleep mode, making it secure and easy to manage. Public computers in libraries, schools, or retail stores can use shared PC mode to ensure each visitor gets a clean session without retaining personal data.
Microsoft Intune provides the option to configure shared PC mode or Multi-user devices through the Intune settings catalog. In an organization, the shared PC mode can be configured to use both guest and domain accounts. When using the domain account, user data and information can be retained until the account deletion threshold is reached. The threshold can be configured to delete older accounts when disk space is low or an account is inactive for a long period. The disk space can be freed up automatically without an intervention required from administrators.
Create a Shared Multi-User Device Profile in Intune
Follow the below steps to create a shared multi-user device profile in Microsoft Intune
- Sign in to Microsoft Intune Admin Center
- Navigate to Devices > Windows > Configuration
- Select Create and provide the following details in the Create a Profile flyer window
- Platform: Windows 10 and later
- Profile type: templates
- Template name: Shared multi-user device
- Select Create
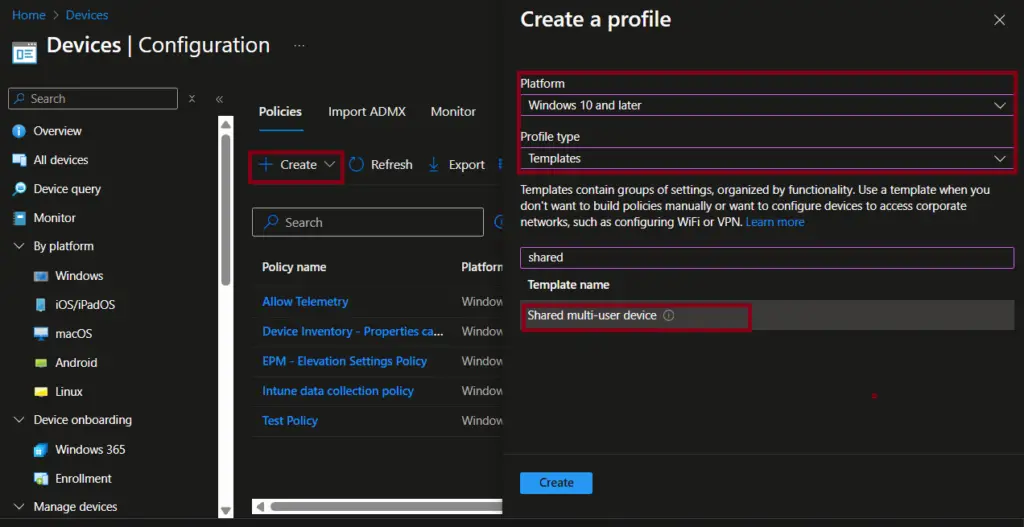
On the profile Basics page, enter a suitable profile name and description. Click on Next to move to the Configuration settings page.
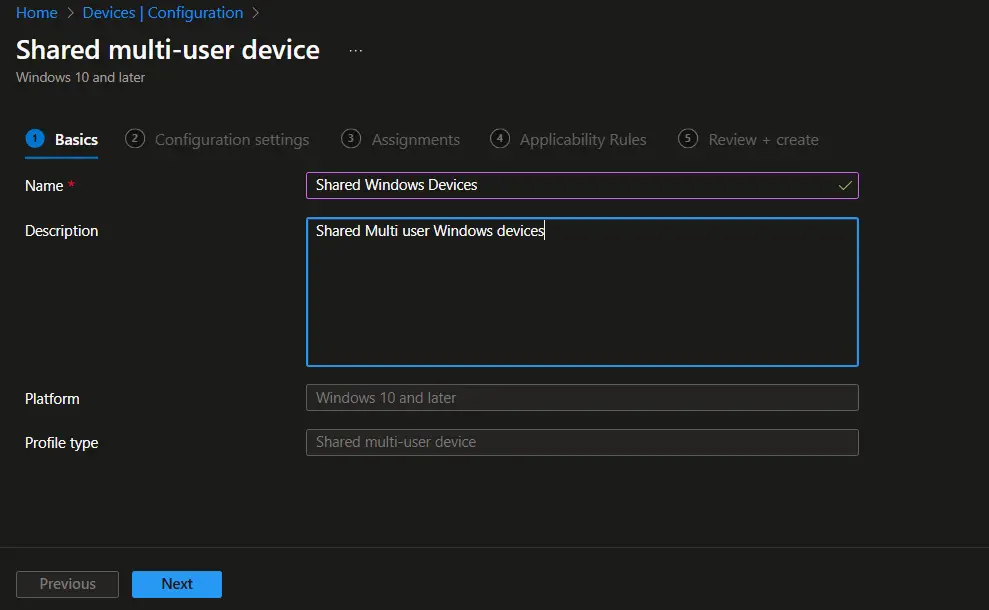
Configure the following settings on the Configuration settings page.
- Shared PC mode: Select Enable or Disable. When enabled, the device is optimized for shared use, and only one user can log in to the device at a time.
- Guest account: Select one of three options: Guest, Domain, or Guest and Domain.
- Account Management: Select Enabled or Disabled. When account management is enabled for shared mode, the accounts are automatically deleted during sign-out or scheduled maintenance.
- Account Deletion: Shared PC mode can be configured to delete the account at logout, when storage space is low, or when the account is inactive for a long time. Select one of the following options.
- At storage space threshold
- At storage space threshold and inactive threshold
- Immediately after logout
- Start Delete threshold (%): The account manager starts deleting the old account as soon as device free space falls below a defined threshold.
- Stop Delete threshold (%): The account manager stops deleting the old account as soon as device free space reaches above the defined threshold.
- Inactive account threshold: The number of consecutive days the account is inactive. The account will be deleted once the inactive threshold is reached.
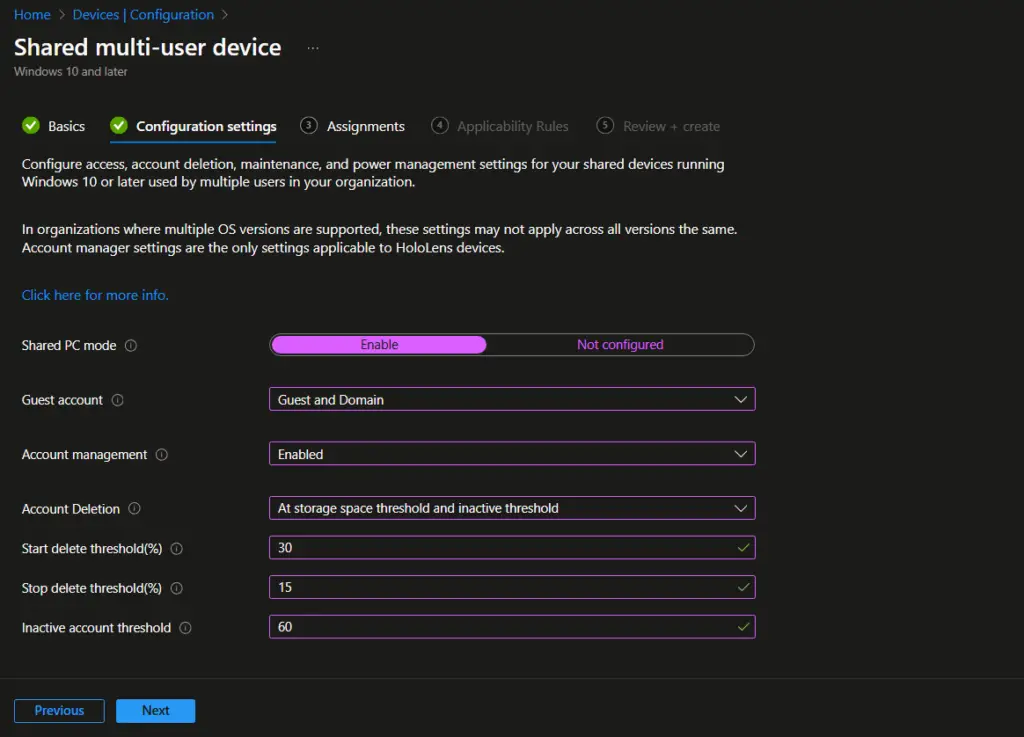
- Local storage: When enabled, the user can save the files to the local hard disk and access the files stored in the local hard disk.
- Power policies: By default, this policy is not configured. If you disable the policy, then the user won’t be able to change power settings.
- Sleep timeout: Number of inactive seconds before the device goes to sleep.
- Maintenance start time(in minutes from midnight): Specify the time when automatic maintenance tasks, such as the installation of software updates, run. The time start from midnight. You can enter the number of minutes from midnight when you want to schedule maintenance tasks. If you enter 60 minutes, then maintenance tasks will start at 01:00 AM.
- Education policies: This setting is recommended for devices in schools.
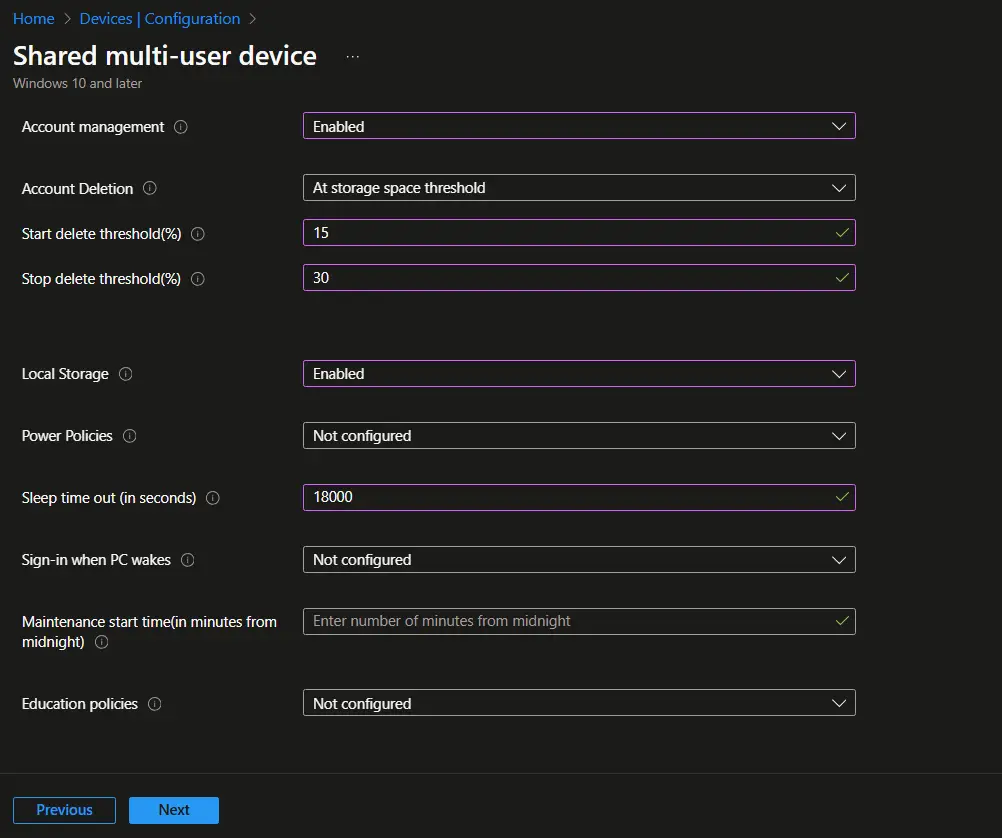
On the Assignment page, assign the policy as per your requirements. The policy can be assigned to all users, all devices, or an Entra ID user or device group. You can also use Intune assignment filters for more granular targeting.
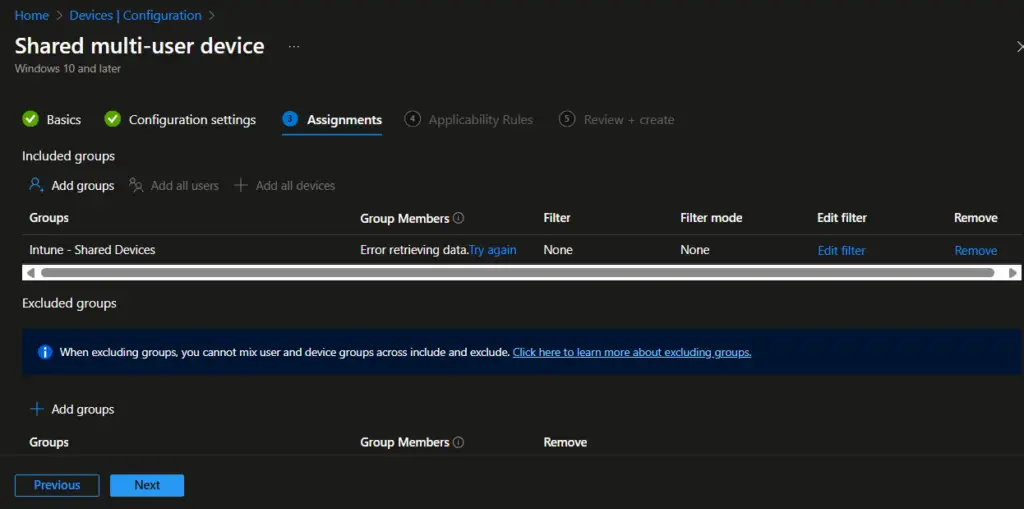
On the Review + Create page, review the policy and click on Create to complete the policy creation process.
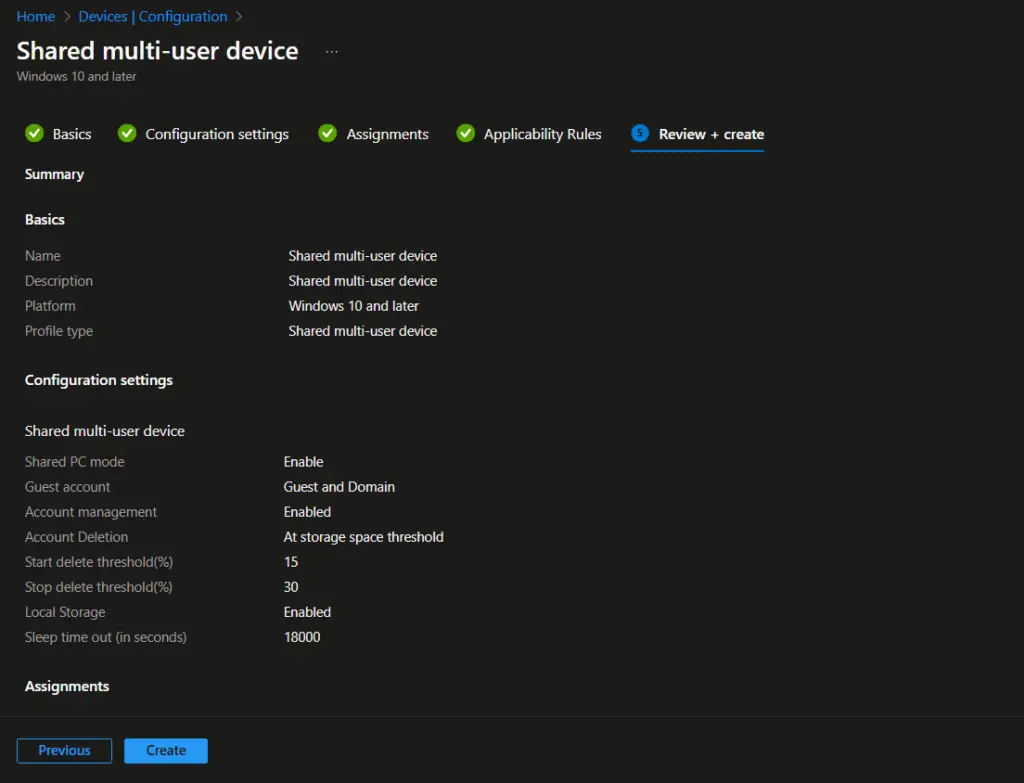
End User Experience
Since we have configured the Guest account option as “Guest and Domain”, you will see Other user and Guest options on the login screen. If you click on Other user, you will see the option to enter your organization email ID and password to sign in.
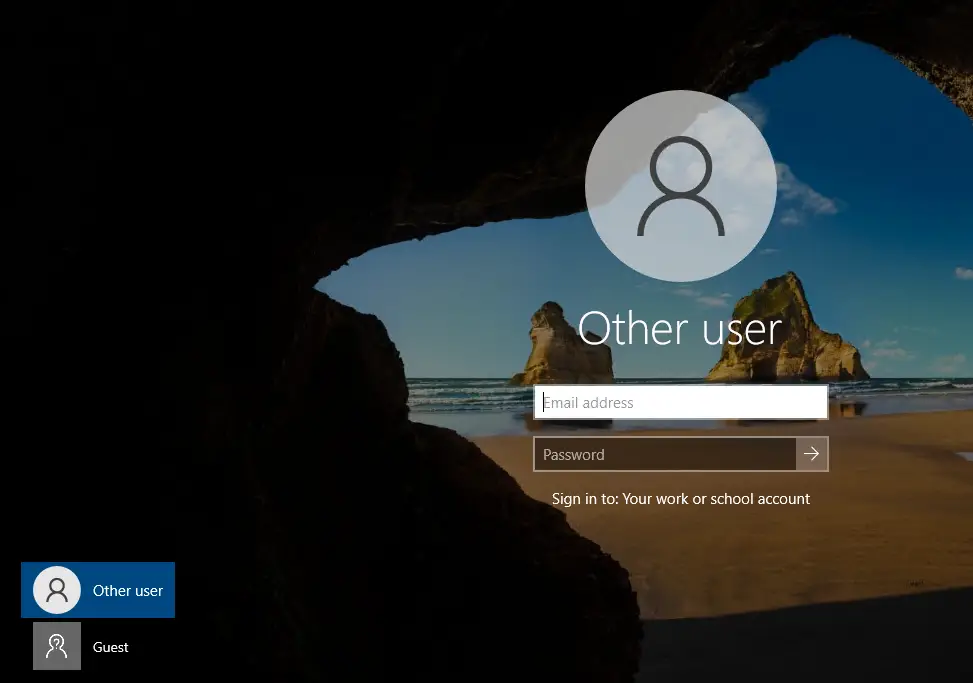
When you click on Guest user, the device will automatically log in to a guest account. A new guest account is created every time someone logs in to the device using a guest account.
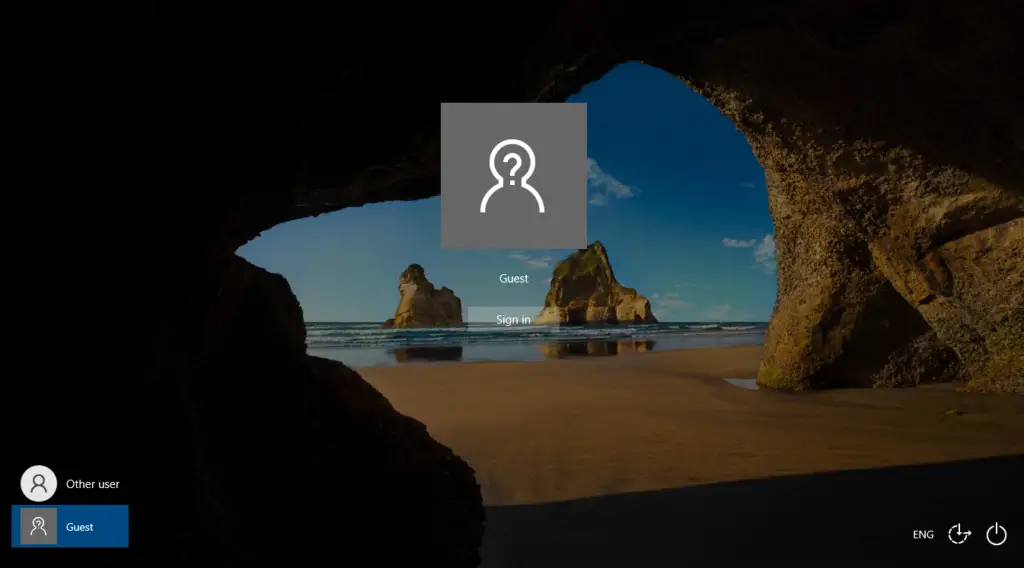
Related Posts
- Configure Microsoft Edge Sleeping Tabs using Microsoft Intune
- How to Configure Google Chrome settings using Administrative templates | Intune
- Manage Desktop Wallpaper with Microsoft Intune
- Manage Edge Chromium Favorites with Intune
Subscribe to Techuisitive Newsletter
Be the first to know about our new blog posts. Get our newsletters directly in your inbox and stay up to date about Modern Desktop Management technologies & news.