A factory reset on Windows 11 returns a computer to its original factory settings, removing all data, apps, and personal settings. You can use factory reset options to address issues such as crashes or sluggish systems. A factory reset erases your accounts, preferences, and personal files.
A factory reset is also required for Windows Autopilot if you need to re-provision the device for another user or the device needs to be migrated from one tenant to another. A factory reset ensures that all settings and data for the previous user/tenant are removed.
Follow the steps below to reset your Windows 11 PC to factory settings.
Open the Settings app and navigate to System > Recovery. Click on the Reset PC button.
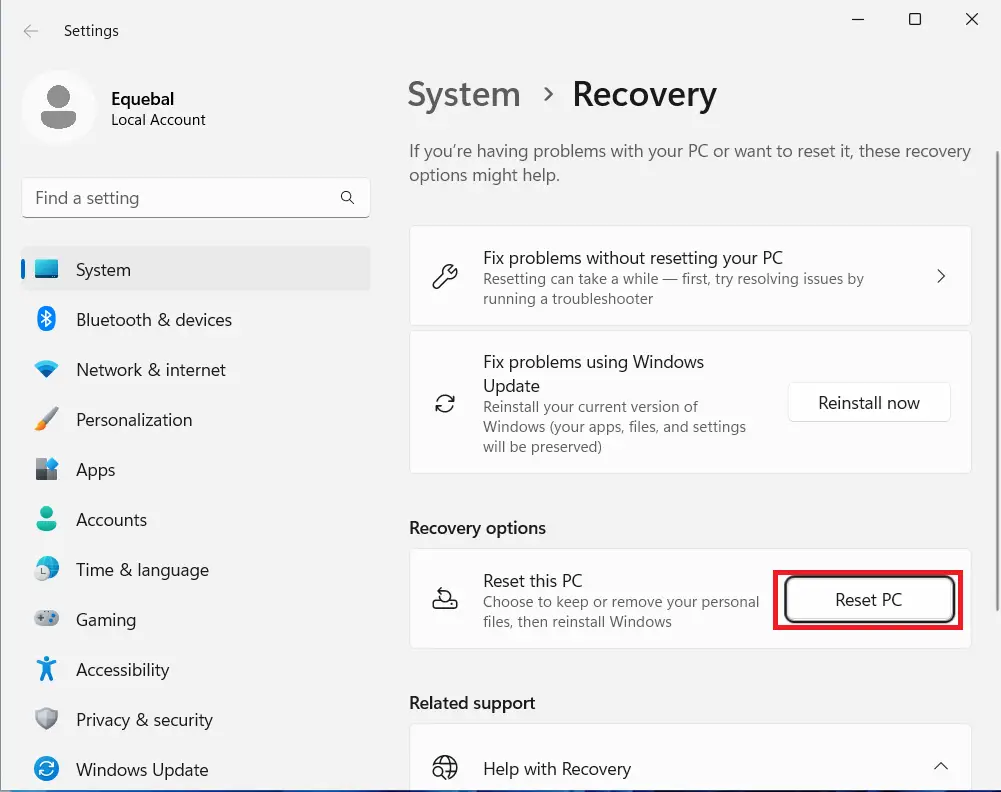
On the Choose an Option page, select the appropriate option and click Next. If you are resetting your device for Windows Autopilot, then it’s recommended to use “Remove everything“.
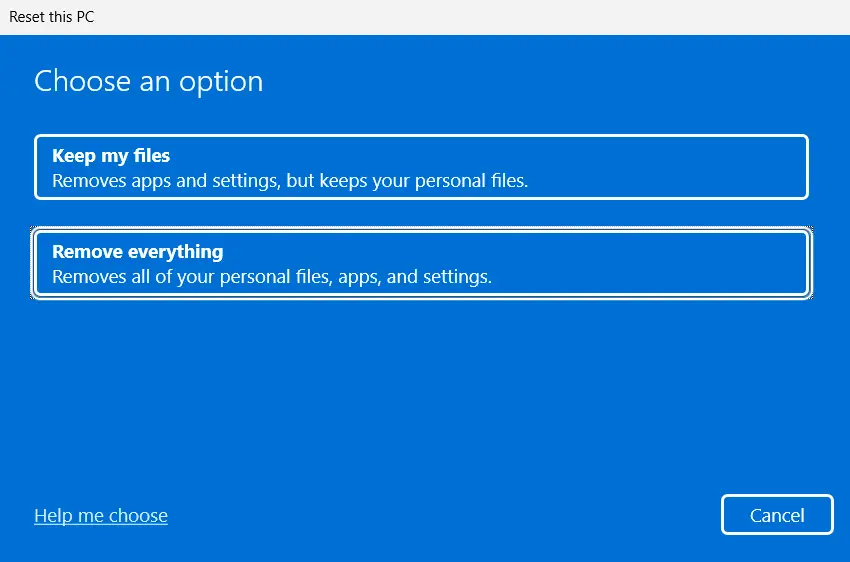
On the How would you like to reinstall Windows page, select Local reinstall
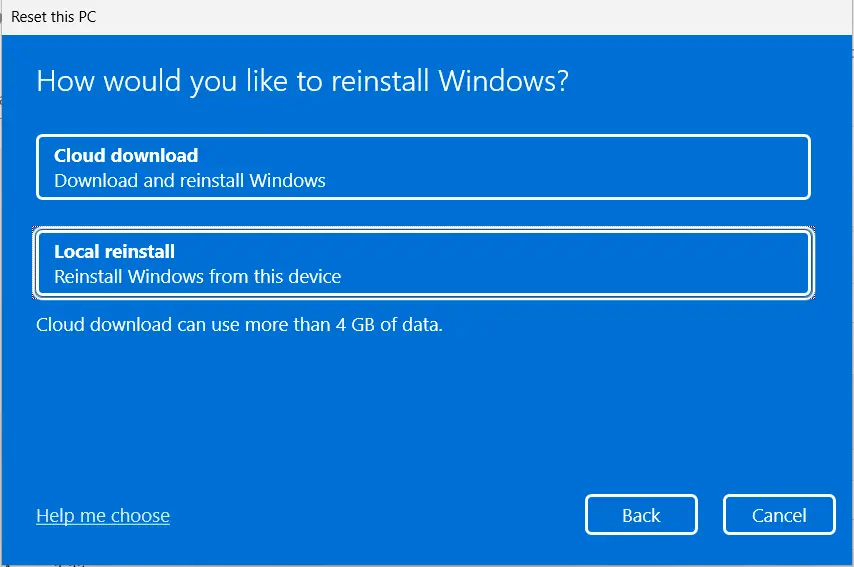
On the Additional settings page, click on Next. If you want to change the settings, then click on Change settings.
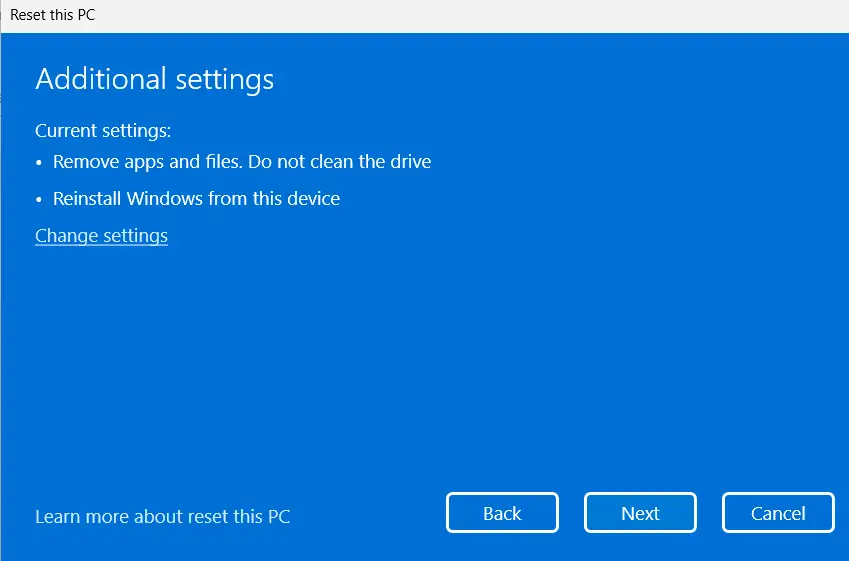
On the Ready to reset this PC page, click on Reset
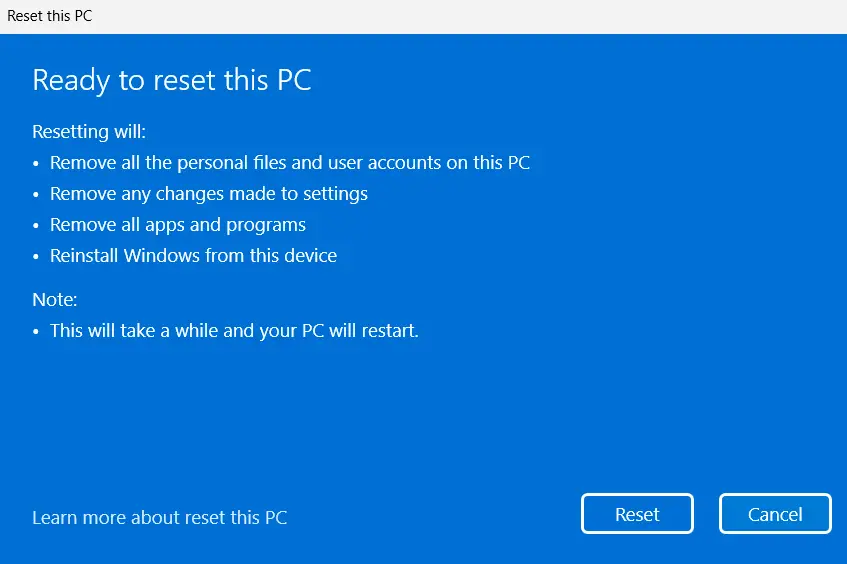
You can now see the Preparing to reset page. You can monitor the progress here.
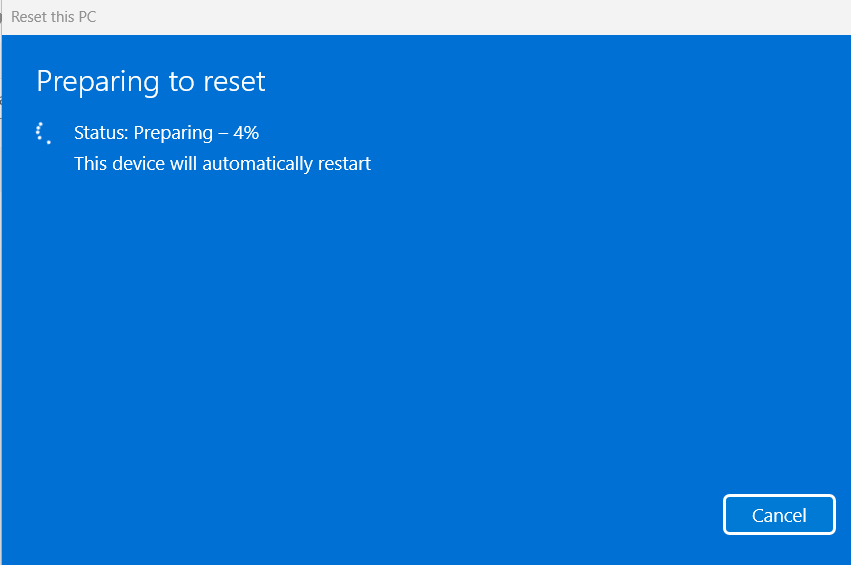
The device will now reboot and continue with the reset process.
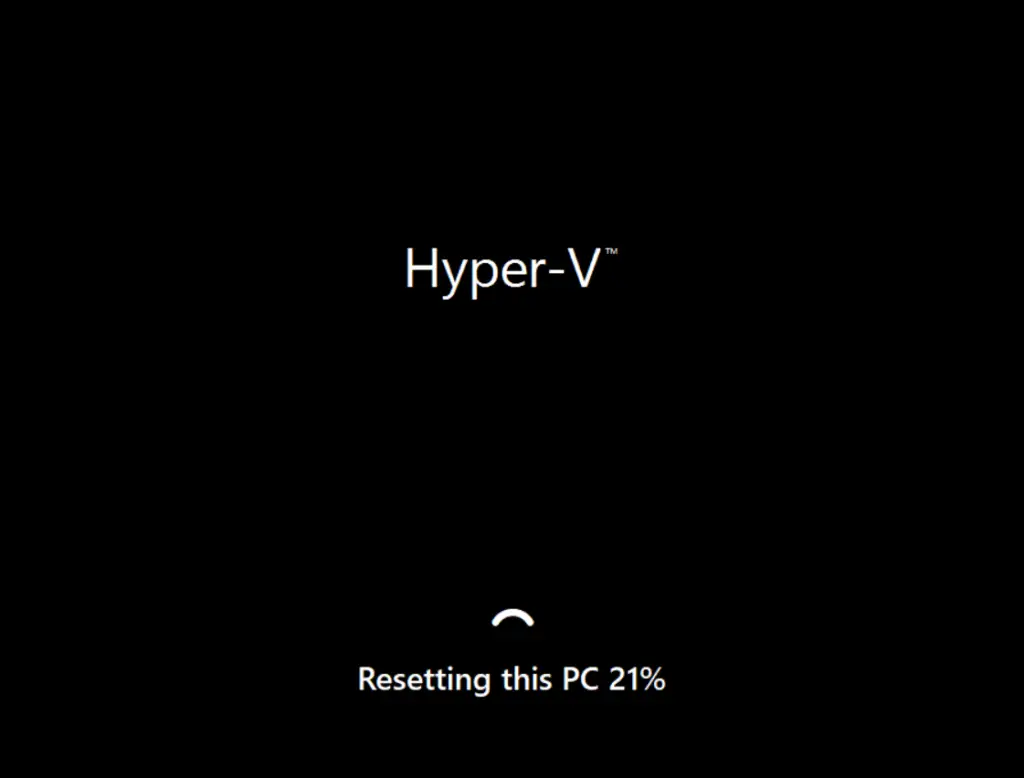
After the reset process is finished, your device will display the Out of Box Experience (OOBE) page, which guides you through the initial setup of Windows 11. Here, you’ll be prompted to configure essential settings such as language preferences, region selection, network connection, and user account setup. This step ensures that your system is personalized and ready for use.
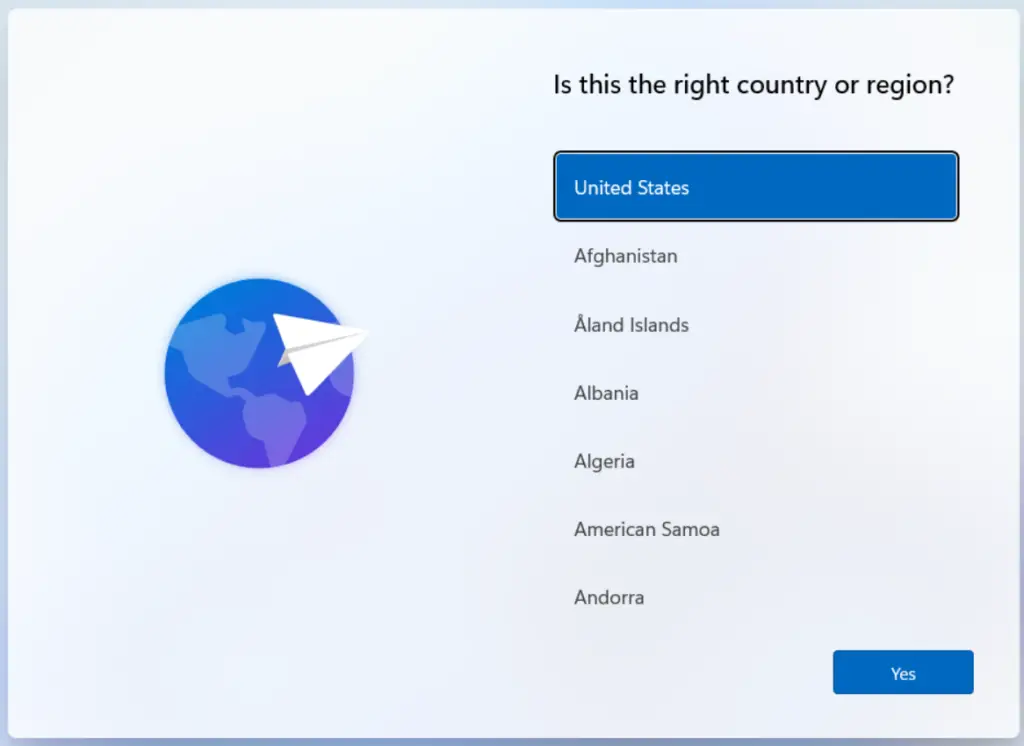
Related Posts
- Windows Autopilot Device Preparation – Step-by-Step Guide
- Windows 10 Autopilot Deployment Guide | Intune
- Intune – Configure Enrollment Status Page (ESP)
- Intune – Windows 10 MDM- Basic troubleshooting
- Bulk enrollment of Windows 10/ 11 Device to Intune using Provisioning Package
- Enroll Windows 11 Device to Intune through Azure AD Join method
- Windows 11 enrollment with Provisioning package failed with error code 0x800700b7
- How to Obtain Hardware Hash for Manually Registering Devices with Windows Autopilot
- Dynamic Group Based on Enrollment Profile in Intune.
Subscribe to Techuisitive Newsletter
Be the first to know about our new blog posts. Get our newsletters directly in your inbox and stay up to date about Modern Desktop Management technologies & news.