Microsoft Endpoint Manager (Intune) Device Configuration profiles allow you to add and configure settings, and then push these settings to devices in your organization.
In this post, we will create a Device configuration profile in Microsoft Intune to set Home page and Startup page for Microsoft Edge Chromium. Before we go ahead, let’s understand the difference between Edge Home page and Edge Startup page.
What is Startup Page in Microsoft Edge
By default, the page that automatically loads whenever you launch Microsoft Edge is the Microsoft Edge startup page or start page. You can add multiple startup pages and they all become available when you launch Edge.
What is Homepage in Microsoft Edge
The Microsoft Edge home page is only opened when you click on Home button in tool bar. By default, Home page button is not visible and you need to enable that from settings.
Configure Edge Homepage and Startup page
Follow the below steps to configure Microsoft Edge browser home page.
Open Microsoft Intune admin center, navigate to Devices > Configuration policies , and click on Create profile
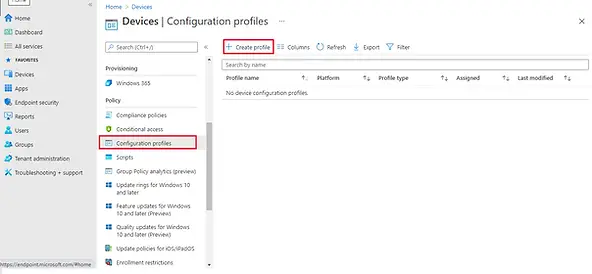
Select the following options in Create a Profile section and then click on Create
- Platform: Windows 10 and later
- Profile type: template
- Template Name: Administrative templates
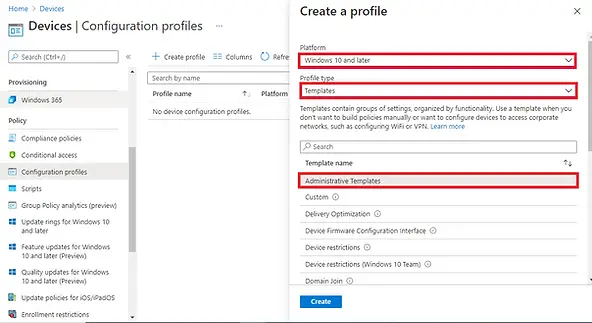
Enter a Profile name , Description, and click on Next
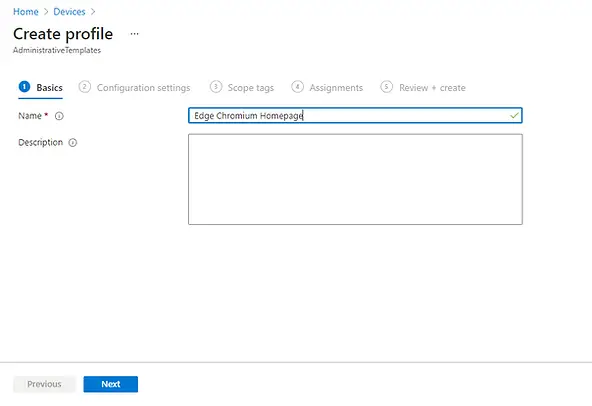
Go to the Configuration settings, select Computer Configuration > Microsoft Edge/Startup > home page and new tab page
Select Configure the home page URL , select Enabled and Enter home page URL
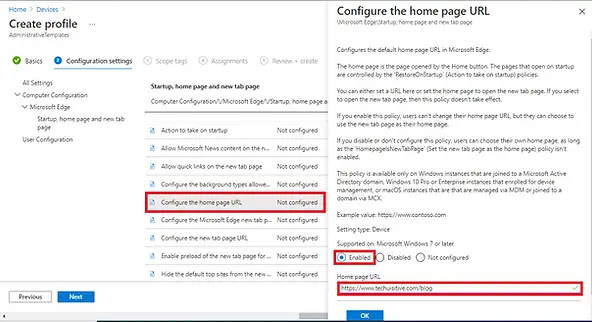
Select Show Home button on toolbar , select Enabled
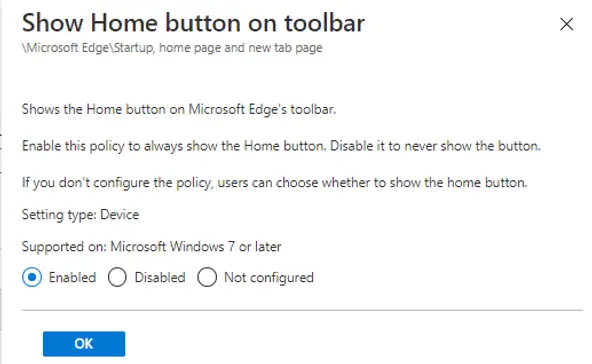
Select Action to take on startup
Click on Enabled
Select Open a list of URLs in Action to take on startup list
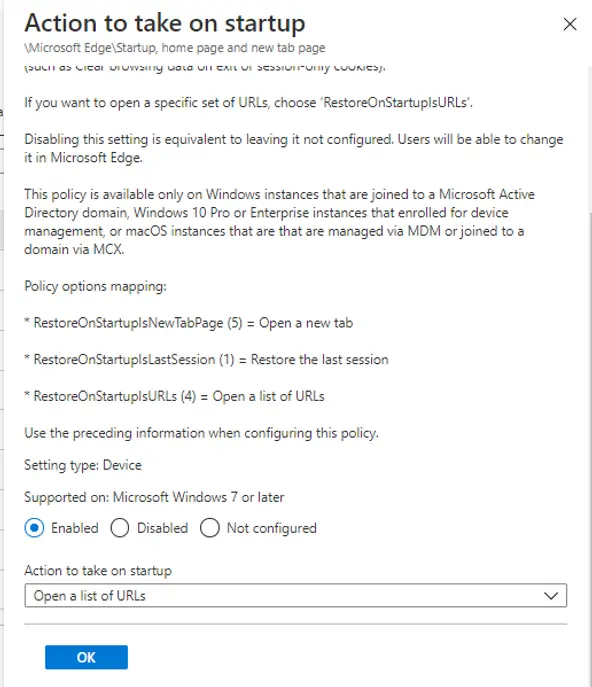
Select Sites to open when the browser starts
Ener the site URLs and click on Ok. You can add multiple Startup page URLs here.
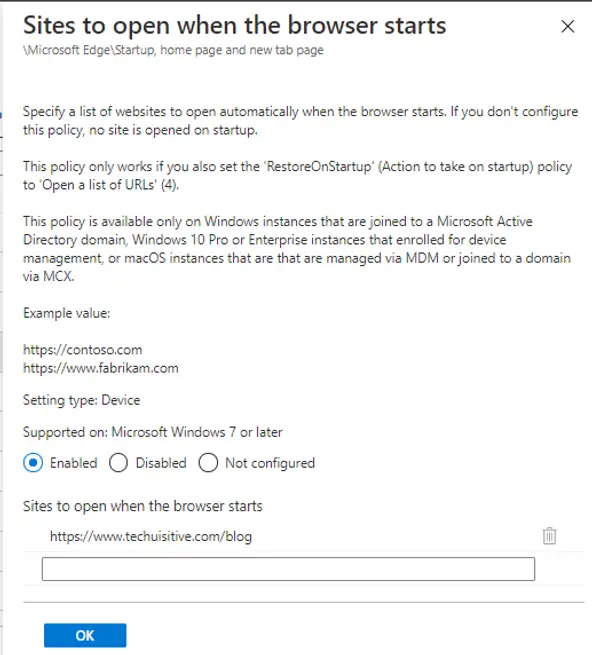
Click on Next twice to go back to Assignments page and assign the profile to All Devices or AD Group to limit the scope as per your requirements.
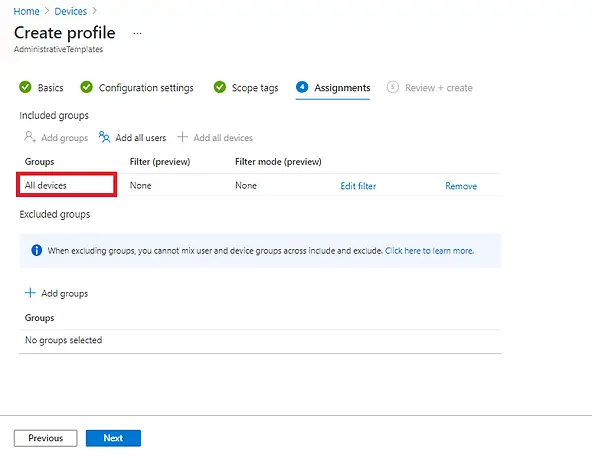
Click on Next, review the settings and confirm to create Device configuration profile.
The Device configuration profile is now created. You can validate the same from Device | Configuration profiles blade.
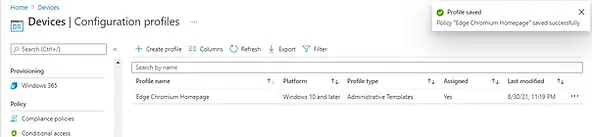
Intune | Device configuration Profile
To confirm if policy has been applied, open Microsoft Edge and type edge://policy
As you can see in below screenshot, the policy has been successfully applied on the device.
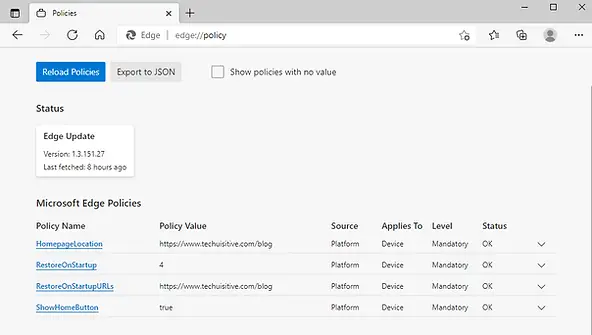
Related Posts
- Understanding Windows Autopatch with Intune
- Manage Edge Chromium favorites with Endpoint Manager | Intune
- Configure Edge Chromium Homepage & Startup Page
- Configure Microsoft Edge Sleeping Tabs using Intune
- Configure Google Chrome settings using Administrative templates | Intune | Endpoint Manager
- Block USB Device with Exception
- Deny Write Access to USB Devices Using Intune Catalog Settings
- Manage Windows 10 /11 Desktop Wallpaper with Microsoft Intune
- Manage Local Admin Password with Intune & Windows LAPS
- How to Create a Custom RBAC Role in Intune for LAPS Password Administrator
Subscribe to Techuisitive Newsletter
Be the first to know about our new blog posts. Get our newsletters directly in your inbox and stay up to date about Modern Desktop Management technologies & news.