On your Windows OS Desktop, a wallpaper is an image displayed behind the graphical user interface when the user’s desktop is visible. The wallpaper appears behind all your icons, folders, and open applications on your computer screen. Microsoft Windows allows you to use a variety of wallpapers, including photos, solid colors, or custom designs.
You can change your desktop wallpaper by right-clicking on an empty space on your desktop, selecting “Personalize,” and then choosing your desired background from the “Background” section. You can even set a slideshow of images to change periodically.
Microsoft Intune provides a way to configure desktop wallpaper on Windows 10/Windows 11 devices through device configuration policies.

TL;DR
Use Intune’s Device restriction profile to push desktop and lock screen wallpapers via publicly‑accessible image URLs. The feature works on Windows 10/11 Enterprise and Education — users can’t modify it once applied.
Configure Windows 10/11 Desktop Wallpaper Using Microsoft Intune Device Restriction Policy
In this guide, you’ll learn how to configure desktop and lock screen wallpapers on Windows 10 and Windows 11 devices using Microsoft Intune. We’ll use the Intune Device Restriction Policy to enforce custom wallpapers as part of your organization’s branding and compliance standards.
Microsoft Intune device restriction policies allow IT administrators to manage and secure settings across Windows, Android, macOS, and iOS platforms. These policies provide granular control over features and system behaviors to help protect corporate resources and enforce compliance.
In this example, we’ll configure the following settings through a device restriction policy in Intune:
- Desktop background picture URL (applies to desktop only)
- Lock screen picture URL (applies to desktop only)
Once deployed, users will not be able to change the wallpaper manually—this is by design when using Intune’s device restriction settings.
⚠️ Important Note: These wallpaper settings are supported only on Windows 10/11 Enterprise and Education editions. If applied to devices running Windows 10 or 11 Professional, the policy will return a “Not applicable” status under the profile installation report.
Let’s understand how to configure Windows 10 / Windows 11 Desktop wallpaper using Microsoft Intune Device Restriction Policy. Microsoft Intune device restriction policies help administrators control Windows, Android, Mac, and iOS devices. These device restrictions let you control a wide range of settings and features to protect your organization’s resources.
Prerequisites
To configure desktop and lock screen wallpapers using Intune, you’ll need two publicly accessible image URLs—one for the desktop background and one for the lock screen wallpaper.
These images must be hosted in a location that can be accessed by all enrolled devices. You can achieve this by:
- Uploading the images to Azure Blob Storage and generating public access links, or
- Using any web-accessible image URL that’s reachable from the target Windows 10/11 devices.
📌 Make sure the URLs point directly to the image files (e.g., .jpg, .png), and that the hosting platform doesn’t require authentication or redirects.
Set Desktop and Lock Screen Wallpaper with Intune (Windows 10/11)
Follow the steps below to configure desktop wallpaper on Windows 10 and Windows 11 devices using a Microsoft Intune device restriction policy.
- On the Microsoft Intune admin center, Select Devices | Configuration profiles and click on Create a profile.
- Select the following details in the “Create a profile” window and click on Create.
- Platform: Windows 10 and later
- Profile type: Templates
- Template name: Device Restrictions
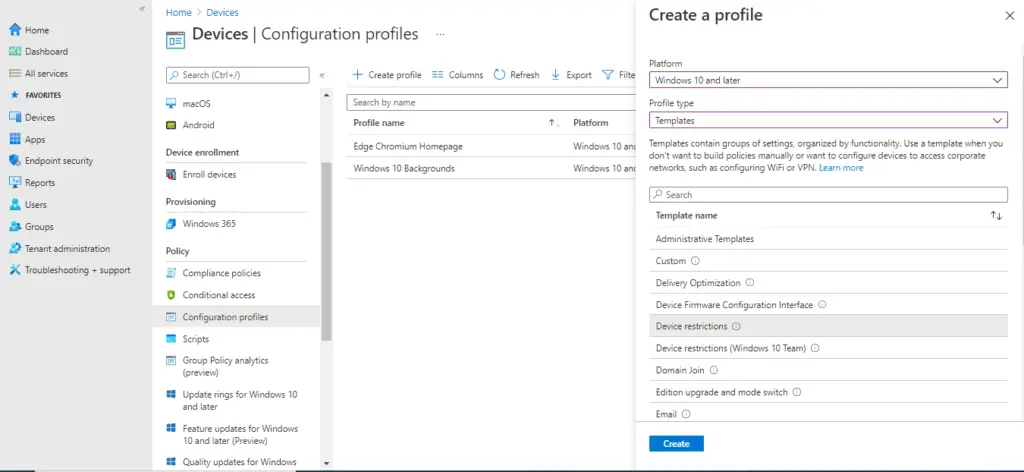
- Expand Locked Screen Experience settings.
- For the Windows 10 Lock screen, we will select the Locked screen picture URL (Desktop only). You need to provide a picture URL that is publicly accessible. For the corporate environment, the URL should be accessible from the company network.
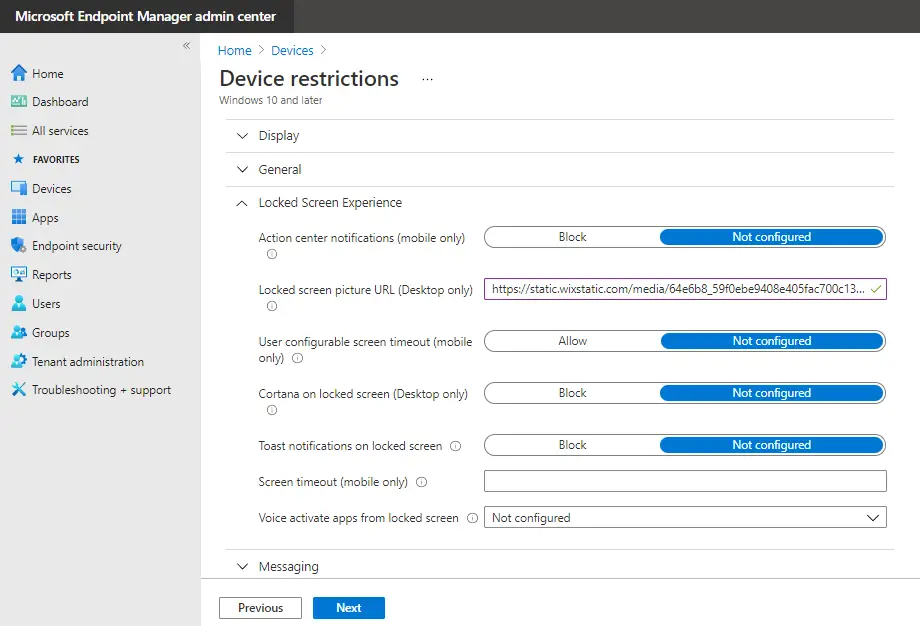
- Scroll down and expand the Personalization settings.
- On the Personalization settings, provide the URL for the Desktop background under the Desktop background picture URL (Desktop only).
- Click on Next to move to the Assignment page.
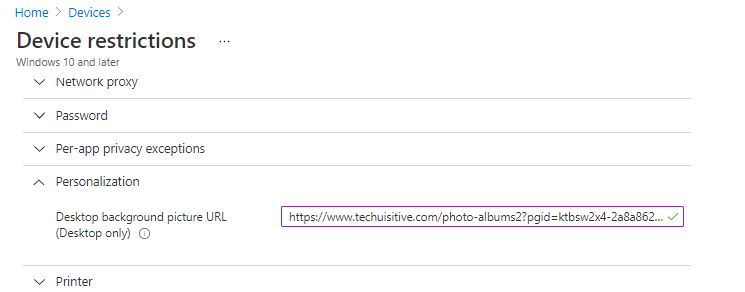
- On the Assignment page, add the Entra ID group ( formerly Azure AD) on which you want to target the wallpaper settings and click on Next. You can apply the policy to the User group, Device group, All Users, or All devices. You can also use Intune Assignment Filters to narrow down the scope of the policy.
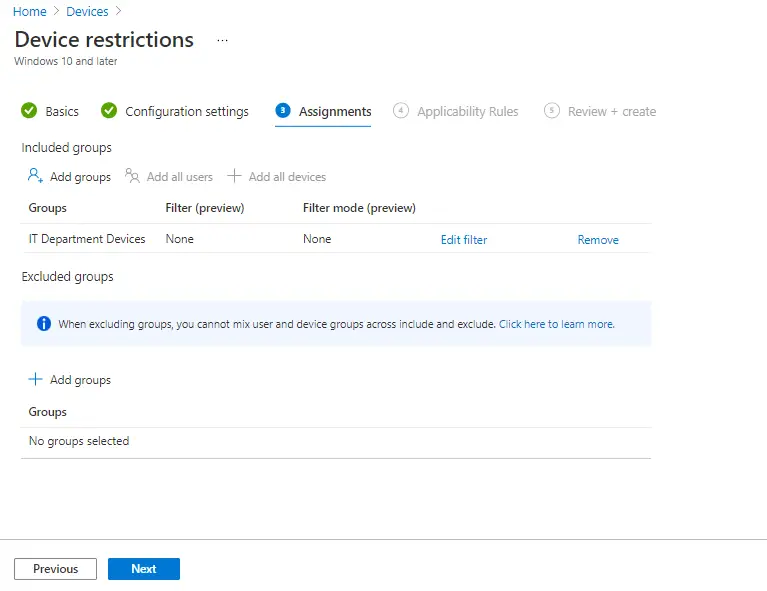
- On the Review + create page, review the settings and click on Create.
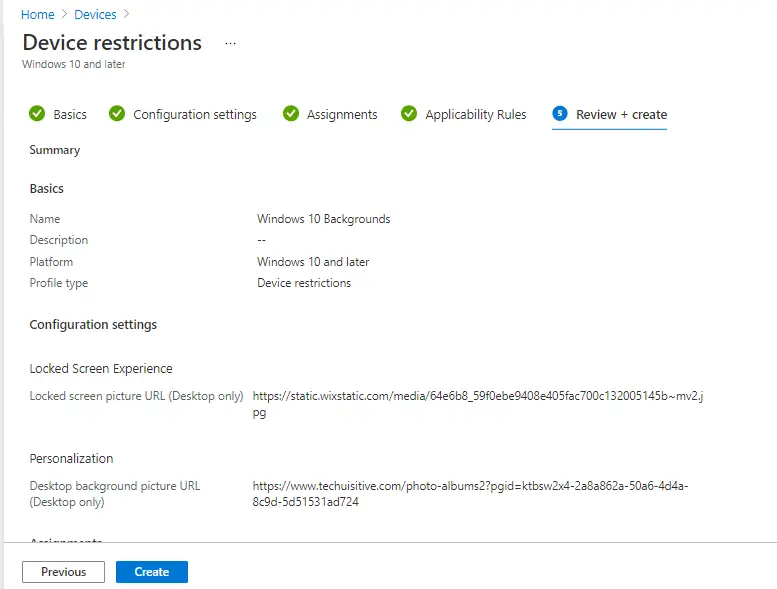
The Device restriction policy has now been created. Check the notifications in the notification area to confirm successful policy creation.
How to Check the Policy Status for a Device
You can validate the policy per-setting status for a device from Device Blade. Follow the steps below.
- Navigate to Device | Configuration Profiles
- Click on the Device configuration profile
- Click on Per-setting status
You can see the status for the following settings.
- Locked screen picture URL (Desktop only)
- PersonalizationLockScreenImageStatus
- PersonalizationDesktopImageStatus
- Desktop background picture URL (Desktop only)
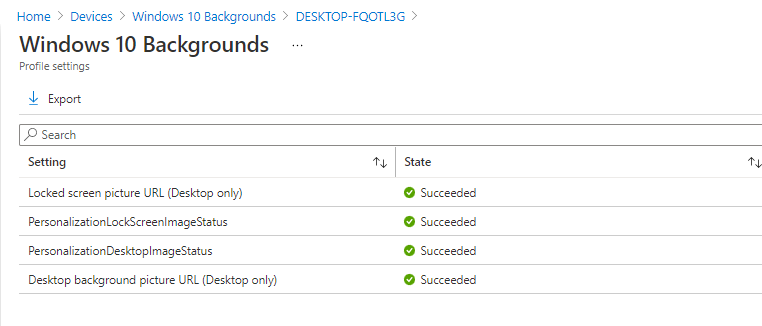
Once the policy is successfully applied to a Windows 10/ 11 device, you can find the following details in the Registry. This is useful in troubleshooting the issue if you are not getting the desired result. You can find more details about PersonalizationCSP here.
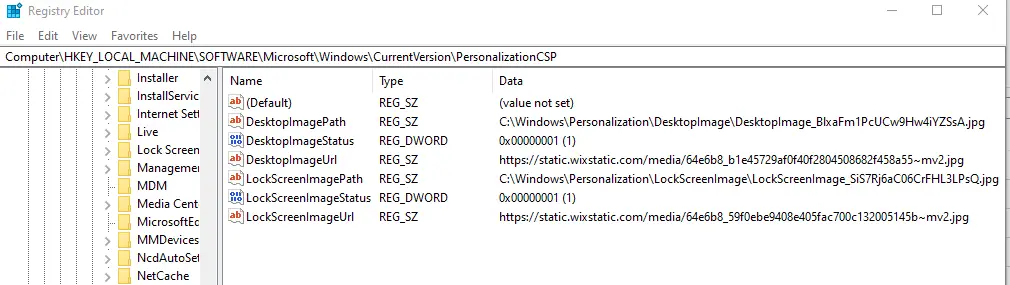
End User Experience
Once the policy is successfully applied, end users will notice the following:
- The desktop background and/or lock screen wallpaper will automatically update to the image specified in the Intune policy.
- Users will not be able to change the wallpaper manually through system settings. The “Background” and “Lock screen” options under Settings → Personalization will appear grayed out or disabled.
- No visible prompts or notifications are shown to the user during the wallpaper change — the update happens silently in the background.
- If the device is not connected to the internet at the time of policy deployment, the wallpaper change will occur once the device regains connectivity and syncs with Intune.
💡 Tip: If you’re applying both lock screen and desktop wallpapers, make sure the images are visually distinct so that end users can easily recognize the change.
Desktop Wallpaper:

Lock Screen:
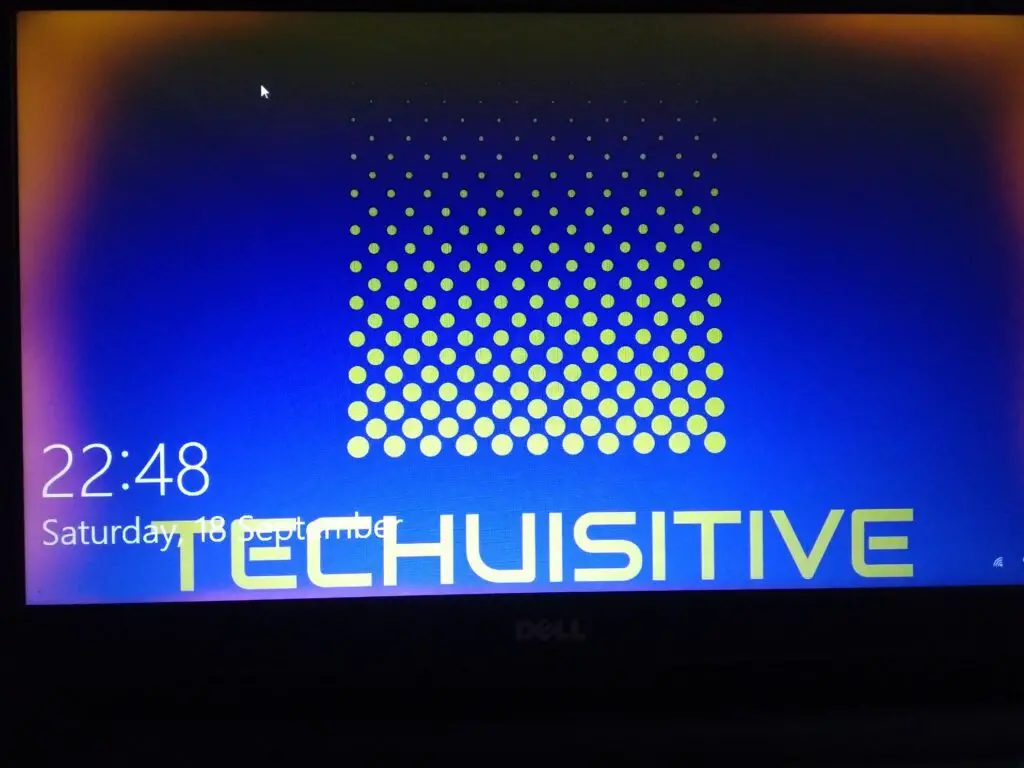
Related Posts
- Understanding Windows Autopatch with Intune
- Manage Edge Chromium favorites with Endpoint Manager | Intune
- Configure Edge Chromium Homepage & Startup Page
- Configure Microsoft Edge Sleeping Tabs using Intune
- Configure Google Chrome settings using Administrative templates | Intune | Endpoint Manager
- Block USB Device with Exception
- Deny Write Access to USB Devices Using Intune Catalog Settings
- Manage Windows 10 /11 Desktop Wallpaper with Microsoft Intune
- Manage Local Admin Password with Intune & Windows LAPS
- How to Create a Custom RBAC Role in Intune for LAPS Password Administrator
Subscribe to Techuisitive Newsletter
Be the first to know about our new blog posts. Get our newsletters directly in your inbox and stay up to date about Modern Desktop Management technologies & news.