Windows Apps (Win32) in Microsoft Intune / Endpoint Manager provide us greater control over the deployment of applications.
The Win32 apps allow us to configure additional parameters similar to Configuration Manager application model features such as Detection methods, Dependencies & Supersedence.
In this blog post, we will undersatnd what are application dependencies and how we can install a dependent application during the deployment.
What are Win32 App Dependencies
App dependencies are applications that must be installed before your Win32 app can be installed. You can require that other apps are installed as dependencies. The app dependency must be a Win32app. You can’t add other application type such as LOB app or Windows store app as dependency for a Win32 application. A dependency can have sub-dependency and each sub dependency will be installed before the main dependency is installed.
We have created following Win32 application in Intune for this demonstration.
Notepad++ is main application which we will deploy on test device. The application has been created with default settings without any dependency. Check this article if you need any help on Win32 app creation.
Visual C++ Redist is another Win32app which we will use as dependencies for Notepad++. Though this is not a real dependency for Notepad++ , we will use this as dependency for this test deployment.
We have captured below information by installating Visual C++ redistributable on Windows 10 device to use them for detection methods in Visual C++ redist win32 app.
DisplayName : Microsoft Visual C++ 2022 X64 Minimum Runtime – 14.30.30708
Key: HKEY_LOCAL_MACHINE\SOFTWARE\Microsoft\Windows\CurrentVersion\Uninstall\{AE043016-3897-41D4-870B-1DAEE62CF152}
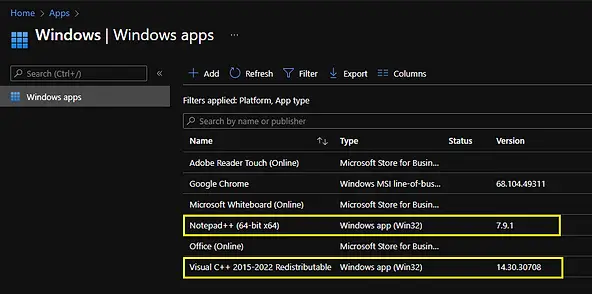
It’s not required to assign app dependency on user or devices. Hence, we have not assigned Visual C++ Redistributable to any user or device.
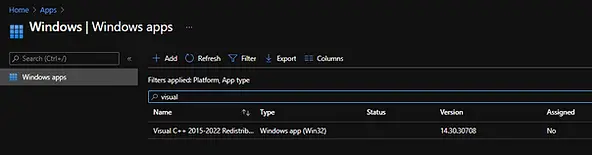
How to Add Win32 App Dependencies
Now we will edit Notepad++ application and add app dependency.
To edit the app, Navigate to Apps > windows , Select <application> and click on Properties.
Scroll down to Dependencies section and click on Edit. Click on Add in Dependencies tab.
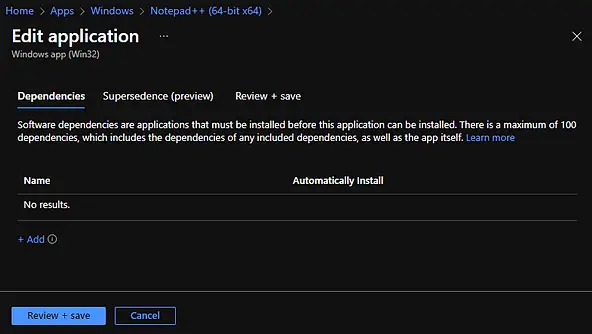
Type the app dependency application name in search box to quickly find the application and select the same. Click on Select.
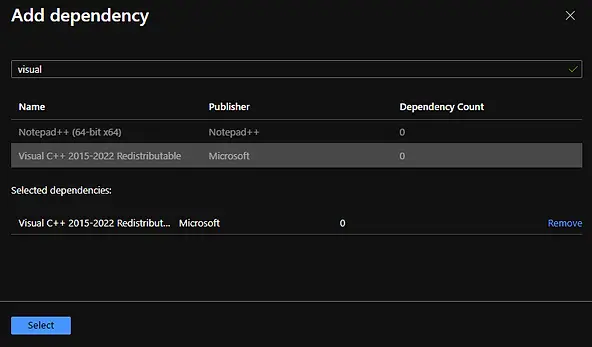
In the next screen, ensure that Automatically Install is set to Yes. Click on Review + save.
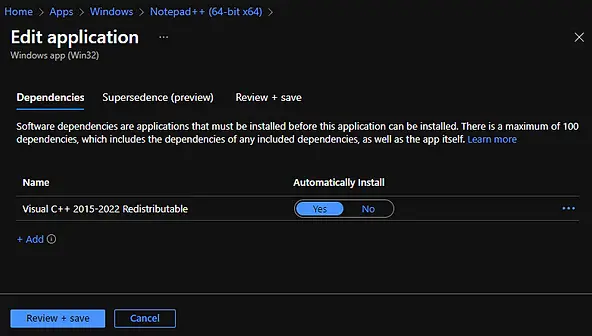
| Note: When Automatically install option is set to Yes for a dependency, Intune will install the app on device automatically even if dependent app is not targeted to user or device. |
In the Review + save tab, review the details and click on Save button.
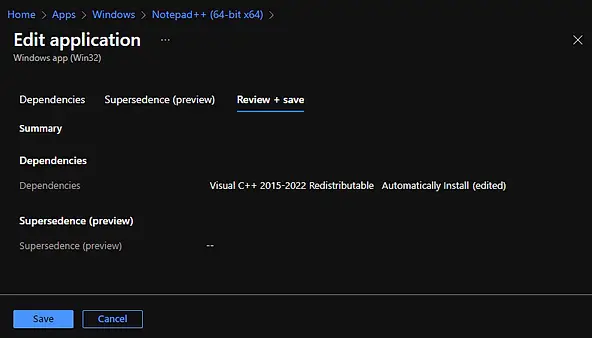
Click on Dependency Viewer to see the graphical view of all dependencies for application.
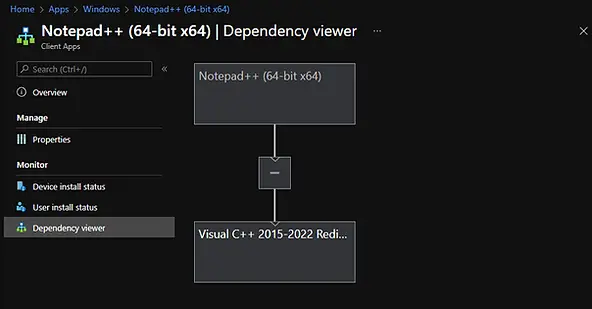
Now, we will assign application to a test device.
To edit the app, Navigate again to Apps > windows , Select <application> and click on Properties. Scroll down to Assignments section and click on Edit.
In the Assignment page, Click on Add group in Required section and add the Azure AD (AAD) group where you want to target this application. We have added “IT Department Devices” in our case. Click on Review + save.
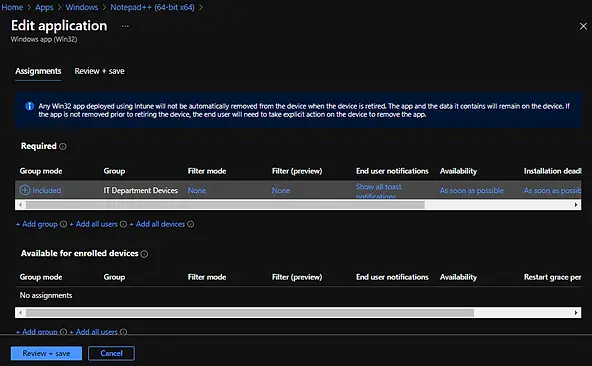
In the Review + save page, validate the setting and click on Save.
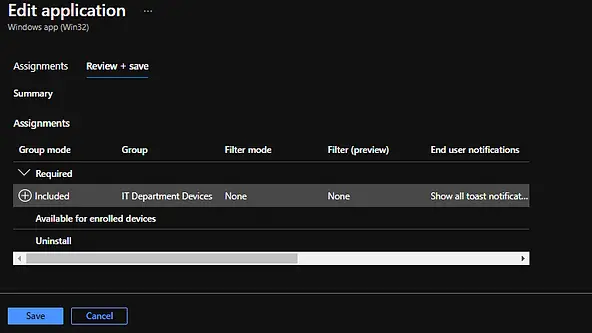
The Win32 app will now deploy to all targeted user or device. We will now see the end user experience for this deployment.
End User Experience
Once the policy is updated on client machine, the dependencies applications will be downloaded and installed. As you can see in below screenshot, The app dependency ( Visual C++ Redistributable ) was downloaded and installed.
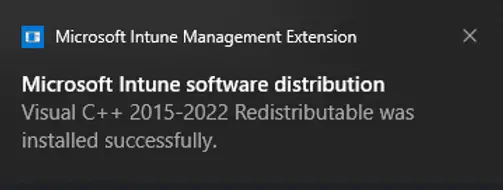
Intune app dependency
Once the app dependency installation was completed, Intune client downloaded and installed the application which was targeted to device.
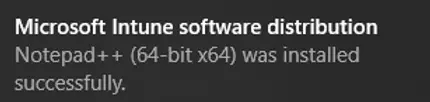
Intune – App installation notification
Related Posts
- Deploy Win32 App Using Intune Enterprise App Catalog
- Understanding Win32 App Detection Rules
- Understanding Win32 App Requirements Rule
- Upgrade / Replace Win32 Apps with Supersedence Relationship
- Win32 App Deployment with Dependencies
- Win32 Apps vs LOB Apps
- Win32 App Deployment failed with error code 0x80070643
- Win32 App Deployment Failed with Error 0x87D1041C
- Win32 App Deployment failed with error 0x87D300C9
- Win32 App failed with error code 0x80070653
- Deploy Google Chrome for Enterprise with Intune Win32 App
- How to Prepare Win32 App Installation source for Microsoft Intune
- SCCM Device Collection Equivalents in Microsoft Intune for App Deployment
- Deploy Microsoft SQL Server Management Studio 19.02 through Intune
- Organizing Laptop and Desktop in Intune Using Filters
Subscribe to Techuisitive Newsletter
Be the first to know about our new blog posts. Get our newsletters directly in your inbox and stay up to date about Modern Desktop Management technologies & news.