In Microsoft Intune , Win32 Apps Requirements are rules that must met for the application to get installed. You can specify the requirements when creating the Win32 app. The application will install only if requirements are met. For example, you want to install an application only if the hard disk has at least 5 GB of free space.
Let’s explore the Requirements rule available in the Microsoft Intune Win32 app.
Note: Follow this blog post if you are looking for the steps to create a Win32 application in Microsoft Intune.
Table of contents
Win32 App – Mandatory Requirement:
These are mandatory requirements that you must configure when creating a win32 app.
Operating system architecture: Choose the architectures needed to install the app.
Options: 32 bit / 64 bit
Minimum operating system: Select the minimum operating system needed to install the app.
Options: Windows 10 1607 and above
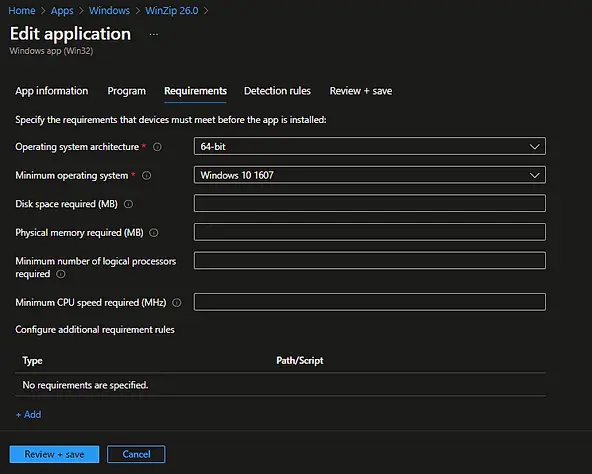
Win32 App – Optional Requirement:
These are optional requirements that you can configure as per your needs.
Disk space required (MB): Add the free disk space needed on the system drive to install the app.
Example: 1000
Physical memory required (MB): Add the physical memory (RAM) required to install the app.
Example: 4096
Minimum number of logical processors required: Add the minimum number of logical processors required to install the app.
Minimum CPU speed required (MHz): Add the minimum CPU speed required to install the app.
Win32 App – Additional Requirement Rules
Additional Requirement rules provide extended options to configure win32 app requirements. The following Requirement Types are currently available.
File : This Requirement rule verifies requirements rules based on file or folder existence, date, version, or size.
To add a File-based requirements rule, you need to click on +Add at the bottom of the Requirements page and select File from the Requirement type.
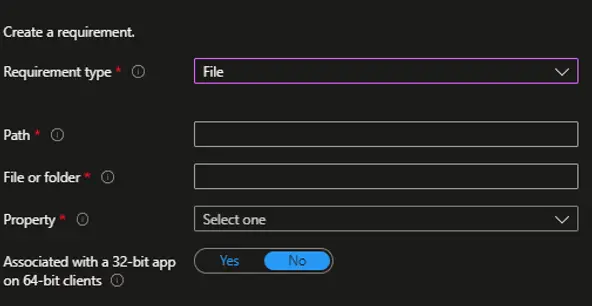
You have to provide the following details when using this Requirement Rule.
- Path: Enter the full path of the folder that contains the file or folder to detect.
- File or folder: Enter the file or folder to detect.
- Property: Select the type of rule used to validate the presence of the app.
- File or folder exists
- Date modified
- Date created
- String (version)
- Size in MB
Registry: This Requirement rule allows you to validate the requirements based on registry settings such as key existence, string comparison, or version.
To add a Registry-based requirements rule, you need to click on +Add at the bottom of the Requirements page and select Registry from the Requirement type.
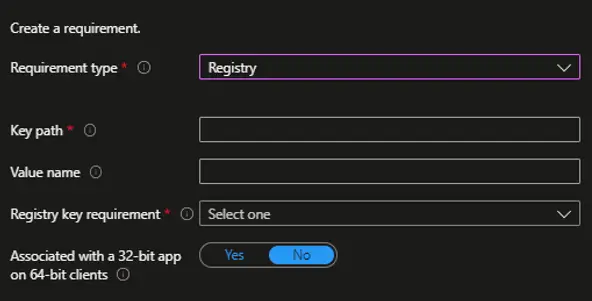
You have to provide the following details when using this detection rule.
- Key path: The full path of the registry key that contains the value to detect.
- Value name: The name of the registry value to detect. If this value is empty, the detection will happen on the key. The (default) value of a key will be used as the detection value if the detection method is other than file or folder existence.
- Registry key requirement: Select the type of registry key comparison that’s used to validate the presence of the app. The following comparison types are available.
- Key exists
- The key does not exist
- String comparison
- Version comparison
- Integer comparison
Script: This Requirements rule provides further options to assess requirements that cannot be covered using file or registry methods. here we can use a Powershell script to determine application requirements.
To add a Script based requirements rule, you need to click on +Add at the bottom of the Requirements page and select Script from the Requirement type.
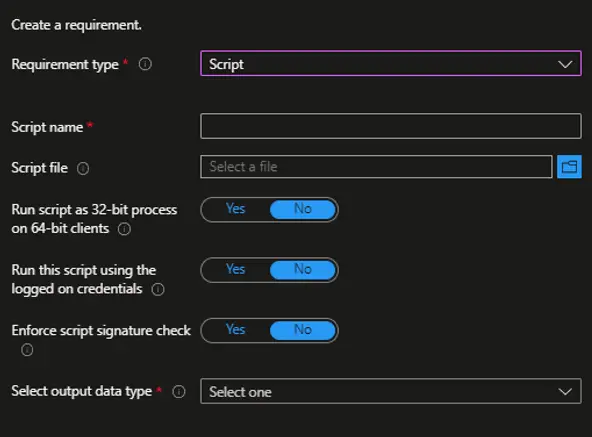
We have to provide the following mandatory details when using this detection rule.
- Script Name: Enter the name of the Script. For example, Check Disk Space
- Script File: Click on Browse button and select the script file.
- Select Output Data Type: Select the output data type. The following output data types are currently available.
- String
- Date and Time
- Integer
- Floating Point
- Version
- Boolean
Monitor Requirements Rule Behavior
Now we understand how requirements rules are evaluated at the client end. As you know, every detail related to Win32 app deployment is logged in IntuneManagementExtension.log file. Hence, we will analyze the logs to decode the steps. Usually, you don’t have to look into logs for the deployment however this information will help you in troubleshooting the issue when you have to deal with deployment failures.
Mandatory / Optional Requirements
We have configured both mandatory and optional requirements here.
Operating System architecture: 64-bit
Minimum operating system: Windows 10 1607
Disk space required: 5000 MB
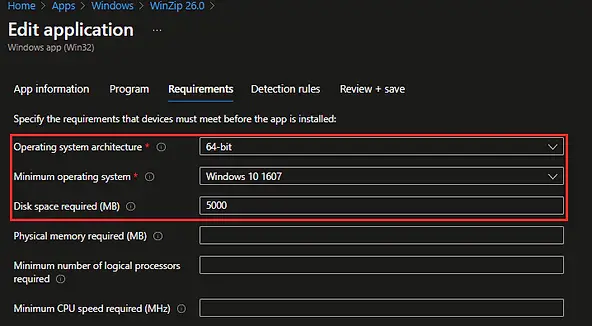
Once we started the application installation through the company portal, the Requirements were quickly visible in the Intune Management Extension log under the Check applicability section.
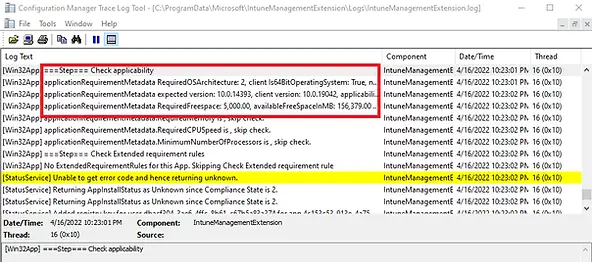
[Win32App] applicationRequirementMetadata RequiredOSArchitecture: 2, client Is64BitOperatingSystem: True, nativeMachine IsArm64: False, applicability: Applicable.
[Win32App] applicationRequirementMetadata expected version: 10.0.14393, client version: 10.0.19042, applicability: Applicable.
[Win32App] applicationRequirementMetadata RequiredFreespace: 5,000.00, availableFreeSpaceInMB: 156,379.00 on Drive C:\, applicability: Applicable.
Below are complete excerpts from IntuneManagementExtension.log for the Check Applicability section.
<![LOG[[Win32App] ===Step=== Check applicability]LOG]!><time="22:23:01.9740518" date="4-16-2022" component="IntuneManagementExtension" context="" type="1" thread="16" file="">
<![LOG[[Win32App] applicationRequirementMetadata RequiredOSArchitecture: 2, client Is64BitOperatingSystem: True, nativeMachine IsArm64: False, applicability: Applicable.]LOG]!><time="22:23:01.9825346" date="4-16-2022" component="IntuneManagementExtension" context="" type="1" thread="16" file="">
<![LOG[[Win32App] applicationRequirementMetadata expected version: 10.0.14393, client version: 10.0.19042, applicability: Applicable.]LOG]!><time="22:23:02.0233144" date="4-16-2022" component="IntuneManagementExtension" context="" type="1" thread="16" file="">
<![LOG[[Win32App] applicationRequirementMetadata RequiredFreespace: 5,000.00, availableFreeSpaceInMB: 156,379.00 on Drive C:\, applicability: Applicable.]LOG]!><time="22:23:02.0869701" date="4-16-2022" component="IntuneManagementExtension" context="" type="1" thread="16" file="">
<![LOG[[Win32App] applicationRequirementMetadata.RequiredMemory is , skip check.]LOG]!><time="22:23:02.0879780" date="4-16-2022" component="IntuneManagementExtension" context="" type="1" thread="16" file="">
<![LOG[[Win32App] applicationRequirementMetadata.RequiredCPUSpeed is , skip check.]LOG]!><time="22:23:02.0879780" date="4-16-2022" component="IntuneManagementExtension" context="" type="1" thread="16" file="">
<![LOG[[Win32App] applicationRequirementMetadata.MinimumNumberOfProcessors is , skip check.]LOG]!><time="22:23:02.0889723" date="4-16-2022" component="IntuneManagementExtension" context="" type="1" thread="16" file="">
File:
We have configured the below requirement rule. The application will installed only if D:\Program File folder exists.
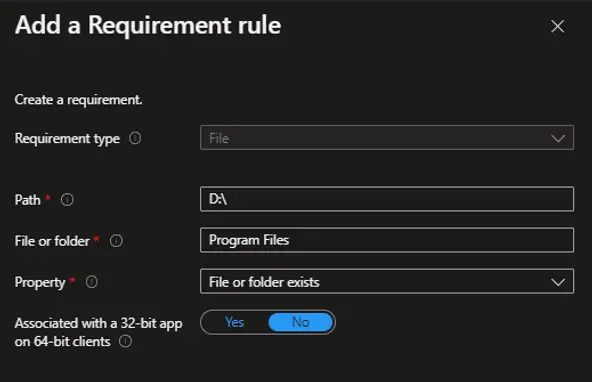
The IntuneManagementExtension.log shows that the requirement rule was evaluated and the folder exists. Hence the requirement was met for application installation.
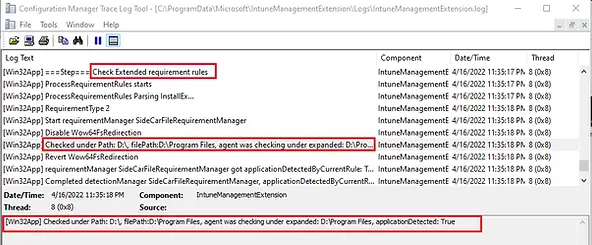
[Win32App] Checked under Path: D:\, filePath:D:\Program Files, agent was checking under expanded: D:\Program Files, applicationDetected: True
Below are complete excerpts from IntuneManagementExtension.log for the Check Extended requirement.
<![LOG[[Win32App] ===Step=== Check Extended requirement rules]LOG]!><time="23:35:17.6812330" date="4-16-2022" component="IntuneManagementExtension" context="" type="1" thread="8" file="">
<![LOG[[Win32App] ProcessRequirementRules starts]LOG]!><time="23:35:17.6821853" date="4-16-2022" component="IntuneManagementExtension" context="" type="1" thread="8" file="">
<![LOG[[Win32App] ProcessRequirementRules Parsing InstallEx...]LOG]!><time="23:35:17.6821853" date="4-16-2022" component="IntuneManagementExtension" context="" type="1" thread="8" file="">
<![LOG[[Win32App] RequirementType 2]LOG]!><time="23:35:18.1737361" date="4-16-2022" component="IntuneManagementExtension" context="" type="1" thread="8" file="">
<![LOG[[Win32App] Start requirementManager SideCarFileRequirementManager]LOG]!><time="23:35:18.1747403" date="4-16-2022" component="IntuneManagementExtension" context="" type="1" thread="8" file="">
<![LOG[[Win32App] Disable Wow64FsRedirection]LOG]!><time="23:35:18.5346625" date="4-16-2022" component="IntuneManagementExtension" context="" type="1" thread="8" file="">
<![LOG[[Win32App] Checked under Path: D:\, filePath:D:\Program Files, agent was checking under expanded: D:\Program Files, applicationDetected: True]LOG]!><time="23:35:18.5359328" date="4-16-2022" component="IntuneManagementExtension" context="" type="1" thread="8" file="">
<![LOG[[Win32App] Revert Wow64FsRedirection]LOG]!><time="23:35:18.5369375" date="4-16-2022" component="IntuneManagementExtension" context="" type="1" thread="8" file="">
<![LOG[[Win32App] requirementManager SideCarFileRequirementManager got applicationDetectedByCurrentRule: True as system]LOG]!><time="23:35:18.5379325" date="4-16-2022" component="IntuneManagementExtension" context="" type="1" thread="8" file="">
<![LOG[[Win32App] Completed detectionManager SideCarFileRequirementManager, applicationDetectedByCurrentRule: True]LOG]!><time="23:35:18.5379325" date="4-16-2022" component="IntuneManagementExtension" context="" type="1" thread="8" file="">
<![LOG[[Win32App] Extended requirement rules processing complete. isApplicationApplicable: Applicable]LOG]!
Registry
The behavior for registry-based requirement rules is almost similar to file/folder.
Script
We considered the following requirements here for the deployment.
The application will installed on D: drive. The requirement rule is to be configured to confirm that D: drive is not a CD/DVD or removable storage device.
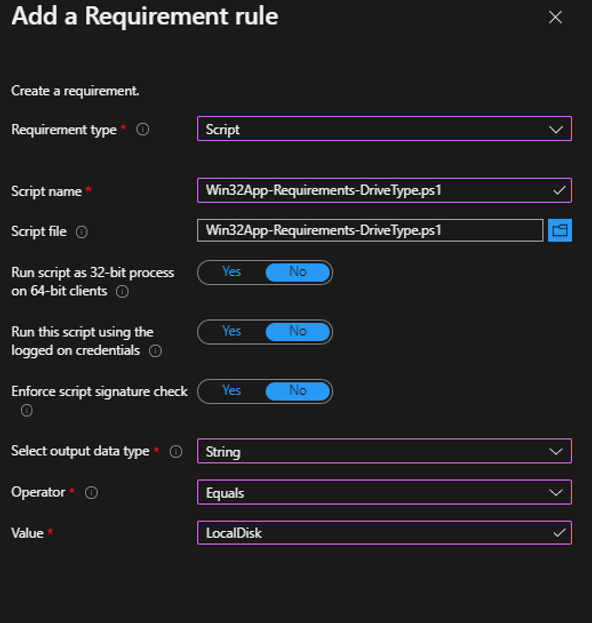
Here is a Powershell script that we used to validate custom Intune win32 app requirements. The script will simply check whether D: drive is a local disk or not. The script will write the output to STDOUT. The requirements configured above will check if the returned value is “LocalDisk”.
foreach ($drive in $ldisk)
{
if ($drive.DeviceID -eq "D:") {
if ($drive.DriveType -eq 3)
{Write-Host "LocalDisk"
Exit}
else
{ Write-Host "NotLocalDisk"
Exit}
}
}
Write-Host "DriveNotFound"
We can see the requirements evaluation in the log. The log shows that the Powershell script was executed and the value LocalDisk was returned. Hence the requirement was met in our case.
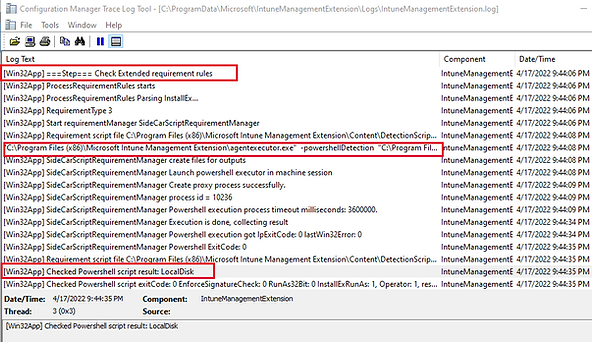
Here are the excerpts from IntuneManagementExtension log for Check Extended requirements.
<![LOG[[Win32App] ===Step=== Check Extended requirement rules]LOG]!><time="21:44:06.4435116" date="4-17-2022" component="IntuneManagementExtension" context="" type="1" thread="3" file="">
<![LOG[[Win32App] ProcessRequirementRules starts]LOG]!><time="21:44:06.4445104" date="4-17-2022" component="IntuneManagementExtension" context="" type="1" thread="3" file="">
<![LOG[[Win32App] ProcessRequirementRules Parsing InstallEx...]LOG]!><time="21:44:06.4465216" date="4-17-2022" component="IntuneManagementExtension" context="" type="1" thread="3" file="">
<![LOG[[Win32App] RequirementType 3]LOG]!><time="21:44:06.4465216" date="4-17-2022" component="IntuneManagementExtension" context="" type="1" thread="3" file="">
<![LOG[[Win32App] Start requirementManager SideCarScriptRequirementManager]LOG]!><time="21:44:06.5614100" date="4-17-2022" component="IntuneManagementExtension" context="" type="1" thread="3" file="">
<![LOG[[Win32App] Requirement script file C:\Program Files (x86)\Microsoft Intune Management Extension\Content\DetectionScripts\4c153c53-913e-4a75-92b1-27e53ca03876_1.ps1 is saved.]LOG]!><time="21:44:08.4243079" date="4-17-2022" component="IntuneManagementExtension" context="" type="1" thread="3" file="">
<![LOG["C:\Program Files (x86)\Microsoft Intune Management Extension\agentexecutor.exe" -powershellDetection "C:\Program Files (x86)\Microsoft Intune Management Extension\Content\DetectionScripts\4c153c53-913e-4a75-92b1-27e53ca03876_1.ps1" "C:\Program Files (x86)\Microsoft Intune Management Extension\Content\DetectionScripts\4c153c53-913e-4a75-92b1-27e53ca03876_1.ps1quotedResultFilePath.txt" "C:\Program Files (x86)\Microsoft Intune Management Extension\Content\DetectionScripts\4c153c53-913e-4a75-92b1-27e53ca03876_1.ps1quotedErrorFilePath.txt" "C:\Program Files (x86)\Microsoft Intune Management Extension\Content\DetectionScripts\4c153c53-913e-4a75-92b1-27e53ca03876_1.ps1quotedTimeoutFilePath.txt" 3600 "C:\Windows\System32\WindowsPowerShell\v1.0" 0 "C:\Program Files (x86)\Microsoft Intune Management Extension\Content\DetectionScripts\4c153c53-913e-4a75-92b1-27e53ca03876_1.ps1quotedExitCodeFilePath.txt" False]LOG]!><time="21:44:08.9273914" date="4-17-2022" component="IntuneManagementExtension" context="" type="1" thread="3" file="">
<![LOG[[Win32App] SideCarScriptRequirementManager create files for outputs]LOG]!><time="21:44:08.9273914" date="4-17-2022" component="IntuneManagementExtension" context="" type="1" thread="3" file="">
<![LOG[[Win32App] SideCarScriptRequirementManager Launch powershell executor in machine session]LOG]!><time="21:44:08.9313818" date="4-17-2022" component="IntuneManagementExtension" context="" type="1" thread="3" file="">
<![LOG[[Win32App] SideCarScriptRequirementManager Create proxy process successfully.]LOG]!><time="21:44:09.1625970" date="4-17-2022" component="IntuneManagementExtension" context="" type="1" thread="3" file="">
<![LOG[[Win32App] SideCarScriptRequirementManager process id = 10236]LOG]!><time="21:44:09.1636001" date="4-17-2022" component="IntuneManagementExtension" context="" type="1" thread="3" file="">
<![LOG[[Win32App] SideCarScriptRequirementManager Powershell execution process timeout milliseconds: 3600000.]LOG]!><time="21:44:09.1636001" date="4-17-2022" component="IntuneManagementExtension" context="" type="1" thread="3" file="">
<![LOG[[Win32App] SideCarScriptRequirementManager Execution is done, collecting result]LOG]!><time="21:44:34.4877644" date="4-17-2022" component="IntuneManagementExtension" context="" type="1" thread="3" file="">
<![LOG[[Win32App] SideCarScriptRequirementManager Powershell execution got lpExitCode: 0 lastWin32Error: 0]LOG]!><time="21:44:34.4887625" date="4-17-2022" component="IntuneManagementExtension" context="" type="1" thread="3" file="">
<![LOG[[Win32App] SideCarScriptRequirementManager Powershell ExitCode: 0]LOG]!><time="21:44:35.1416076" date="4-17-2022" component="IntuneManagementExtension" context="" type="1" thread="3" file="">
<![LOG[[Win32App] Requirement script file C:\Program Files (x86)\Microsoft Intune Management Extension\Content\DetectionScripts\4c153c53-913e-4a75-92b1-27e53ca03876_1.ps1quotedExitCodeFilePath.txt is deleted.]LOG]!><time="21:44:35.1427095" date="4-17-2022" component="IntuneManagementExtension" context="" type="1" thread="3" file="">
<![LOG[[Win32App] Checked Powershell script result: LocalDisk
Related Posts
- Deploy Win32 App Using Intune Enterprise App Catalog
- Understanding Win32 App Detection Rules
- Understanding Win32 App Requirements Rule
- Upgrade / Replace Win32 Apps with Supersedence Relationship
- Win32 App Deployment with Dependencies
- Win32 Apps vs LOB Apps
- Win32 App Deployment failed with error code 0x80070643
- Win32 App Deployment Failed with Error 0x87D1041C
- Win32 App Deployment failed with error 0x87D300C9
- Win32 App failed with error code 0x80070653
- Deploy Google Chrome for Enterprise with Intune Win32 App
- How to Prepare Win32 App Installation source for Microsoft Intune
- SCCM Device Collection Equivalents in Microsoft Intune for App Deployment
- Deploy Microsoft SQL Server Management Studio 19.02 through Intune
- Organizing Laptop and Desktop in Intune Using Filters
Subscribe to Techuisitive Newsletter
Be the first to know about our new blog posts. Get our newsletters directly in your inbox and stay up to date about Modern Desktop Management technologies & news.