The Win32 application deployment in Microsoft Intune may fail with an error The application was not detected after installation completed successfully 0x87d1041c. This issue is usually reported when there is an issue with detection rules. A detection rule is required to confirm application presence post-installation. In this blog post, we will understand how to identify and fix the Intune 0x87D1041C error which is related with detection rules.
You can follow the Understanding Win32 App Detection Rules in Microsoft Intune post to know more about Intune detection rules and the entries logged in IntuneExtensionMnager.log file when Intune tries to detect the application using win32 app detection rules. The article explains all win32 app detection rules ( MSI , File , Registry, and custom script) in detail.
Issue:
Microsoft Intune Win32 application deployment fails with the following error. You can see below details in the application installation status in the Intune admin center.
Error code: 0x87D1041C
The application was not detected after installation completed successfully (0x87d1041c)
Suggested remediation
Couldn’t detect app because it was manually updated after installation or uninstalled by the user.
The deployment error can be checked from the Intune Admin Center / Apps / Windows Apps blade.
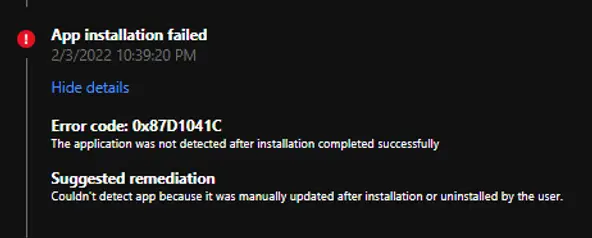
Cause for Intune 0x87D1041C Error:
The Intune error 0x87D1041C suggests that the application was successfully installed on the device, however it was not detected after installation. This may happen due to the below reasons.
- The application was explicitly uninstalled by the user. This error should only occur for the required application.
- The detection method used for the application is not correct. This may be the case when you have used registry, file or custom detection rules and details are incorrectly entered.
How to Fix Win32 App Deployment Error 0x87D1041C
No action is needed for the Required application uninstalled by the user. Since the application has been assigned as a mandatory application, it will get installed automatically at the next policy update.
However, if you are seeing this error code immediately after application installation then the issue should be with the win32 app detection rules, and that needs to be identified and fixed.
You can validate the Detection rules ( Application product code, Registry key, Files, or custom script) from the Detection rules tab when Editing the application. Make sure that you have provided the correct details to detect the application.
For example, if using a file or folder detection rule then ensure that you have provided the correct path, file name or versions.
Please check “Understanding win32 app detection rule” to learn more about win32 app detection rules.
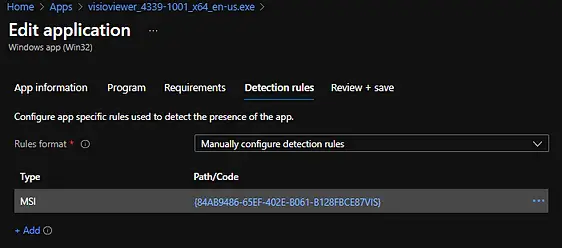
If you have used the MSI product code then the following PowerShell command can be used to find the correct MSI product code from the machine where the application is installed.
Get-WmiObject -Class win32_product -Filter "Name LiKE '%VISIO%'"
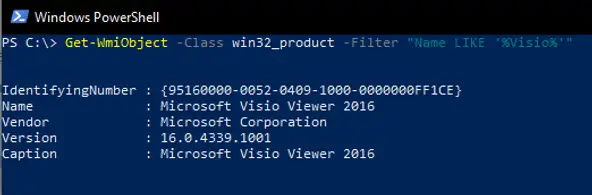
You can also find the product code from the Windows registry. Open the registry editor and navigate to HKEY_Local_Machine\Software\Microsoft\Windows\CurrentVersion\Uninstall and go through GUID’s to find the application you are looking for.
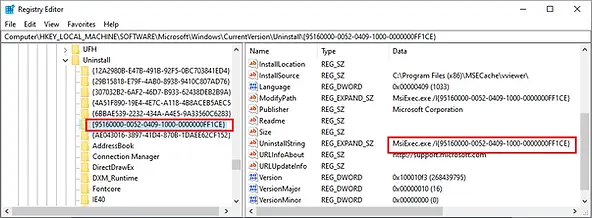
Related Posts
- Win32 App Deployment failed with error code 0x80070643
- Win32 App Deployment Failed with Error 0x87D1041C
- Win32 App Deployment failed with error 0x87D300C9
- Win32 App failed with error code 0x80070653
- That account info didn’t work – error when disconnecting Windows 10 / 11 Work or School account
- Intune – Windows 10 MDM- Basic troubleshooting
- Deploying Microsoft 365 Apps Stuck in Downloading in Company Portal
- Windows 10 / 11 Operating System Build Versions
- MDM Enroll: Device Credential, Failed (Unknown Win32 Error code : 0xcaa9001f
- Microsoft Endpoint Manager: Error Code Reference
- Intune Bulk Enrollment with Provisional Package failed Error 0xCAA2000C
- How to Fix Intune Win32 App Deployment Error 0x87D30006
Subscribe to Techuisitive Newsletter
Be the first to know about our new blog posts. Get our newsletters directly in your inbox and stay up to date about Modern Desktop Management technologies & news.