In Microsoft Intune, Supersedence enables you to update and replace existing Win32 apps with newer versions of the same app or an entirely different Win32 app. Supersedence relationships can be created when adding or modifying a Win32 app within Endpoint Manager.
The Supersedence steps allow you to specify any Supersedence relationships related to the Win32 app. The supersedence relationship can help you in managing the lifecycle of an application. The older applications can be automatically uninstalled from the environment by creating a Supersedence relation when deploying a newer version.
In this post, we will replace the existing version of Notepad++ with a newer version through Win32 App deployment.
Review the existing deployed version
When you are planning to upgrade or replace an existing version of the application with a new one, you should review the existing application deployed in your environment and identify all older versions that will be superseded by the new deployment. This information will be helpful when you create a Supersedence relationship in the later stage.
Since I am doing this deployment in my test environment, there is only one older version of Notepad++ exists on my test machine. You can see the details in the below screenshot. We will replace this version with Notepad++ 7.9.1
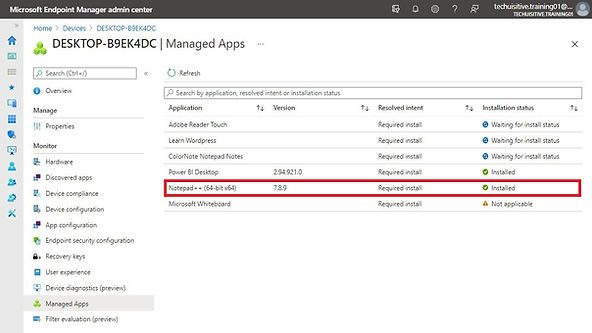
Prepare Win32 App Installation Source for Intune
Intune Prep Tool for the Win32 app allows the creation of a single package for deployment through Microsoft Intune. We will use this tool to create Intunewin package file for Notepad++ 7.9.1. The following steps are required for Intunewin package creation.
- Download the Intune prep tool (intuneWinAppUtil.exe)
- Copy all the installation files and other supported files (if any) inside the single source folder (Notepad++ 7.9.1 in this case)
- Copy the intuneWinAppUtil.exe outside of the installation source folder.
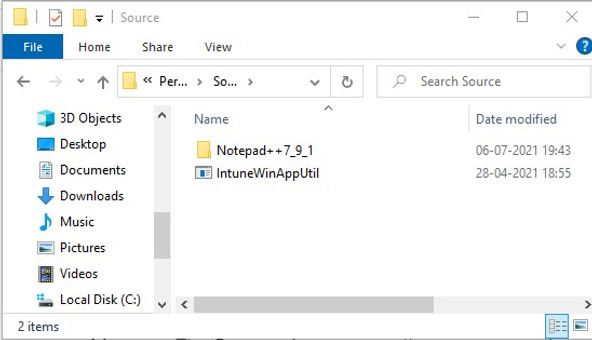
- Open the command prompt and change the directory to the root of the folder you created.
- Run IntuneWinAppUtil.exe and provide the required input.
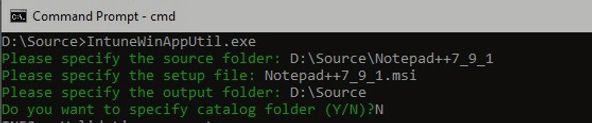
As you see in the below folder, the intunewin file was created in the root folder. This file needs to be selected as a package source when required at a later stage.
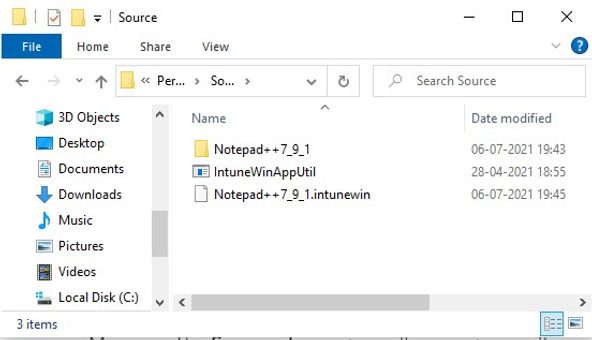
Setup and Deploy Win32 App Supersedence Deployment in Endpoint Manager
Add Win32 App:
In the Endpoint Manager console, select Apps > Windows App > Add
Select Windows app (Win32) from the App type drop-down list
Click on Select
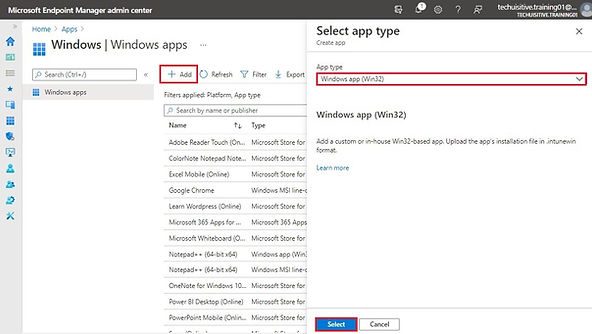
Click on Select app package file
Browse to the folder where you kept Intunewin file and select the file. Review the file information displayed and click on Ok.
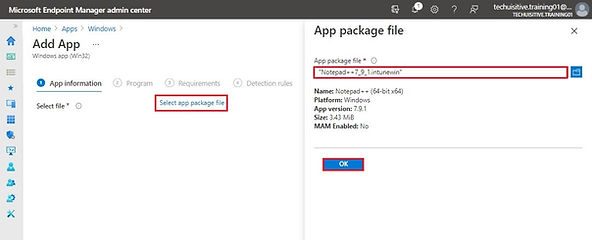
App Information:
In App information page, review and update the details as needed. You can update the details such as Description, Publisher, Category, Logo etc.
Click on Next
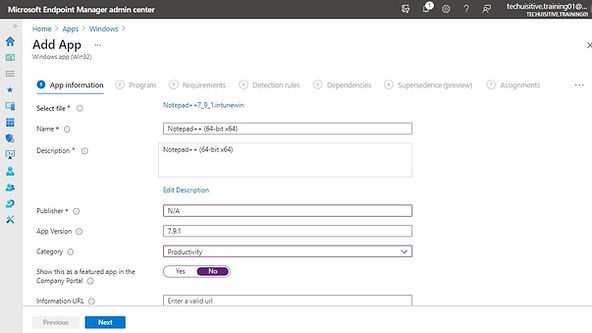
Program:
On the Program page, review and update the information as needed. We will go ahead with default values as it’s good for this deployment.
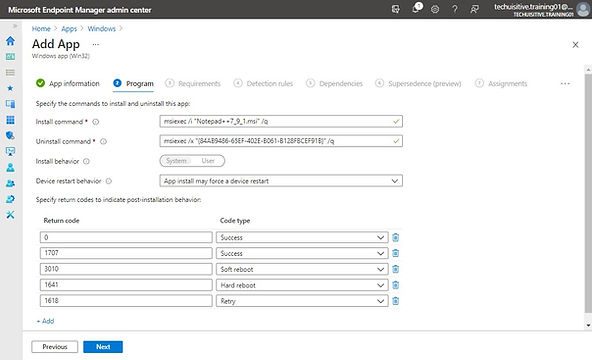
Requirements:
On the Requirements page, update the deployment requirements for the application. The client must meet the requirements to install this application. We have configured the following requirements.
Operating system architecture: 64-bit
Minimum operating system: Windows 10 1903
Disk space: 500 MB free space
Physical Memory: 4 GB RAM
Check this blog post if you want to deep dive into the Requirements rule.
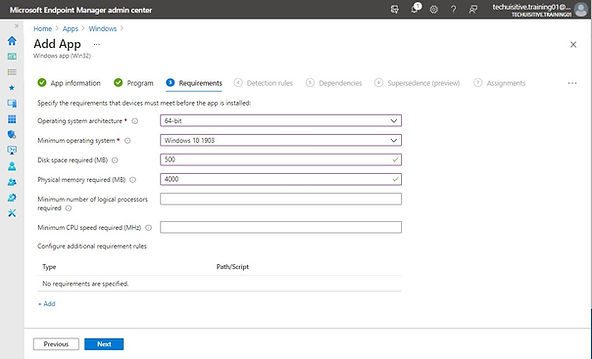
Detection rule:
The detection rule is used to validate the presence of the app. In the Detection rules pane, you can add a detection rule that will be used to validate the presence of the app on the client machine. We will use the MSI product code for this deployment.
Check out this blog post if you want to deep dive into the detection rule.
Select Manually configure detection rules from the Rules format drop-down list
Click on Add
Select Rule type > MSI
MSI product code will populate automatically
Click on Ok
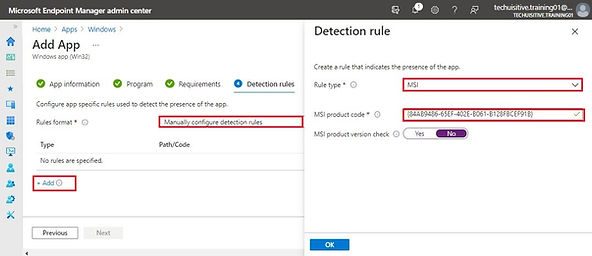
Review the Detection rule on next page and click on Next
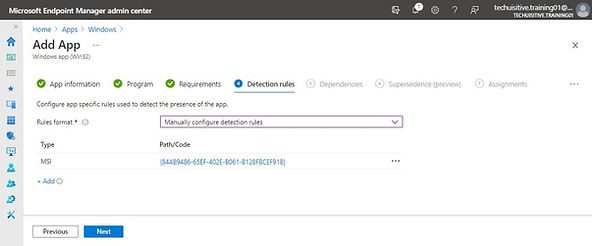
Dependencies:
This app (Notepad ++) does not have any dependencies. So, we can simply skip this step. Click on Next.
check out this blog post if want to know more about Win32 App Dependencies.

Supersedence:
The Win32 app Supersedence option enables you to update and replace existing Win32 apps with newer versions of the same app or an entirely different Win32 app. Win32 app Supersedence steps allow you to specify any Supersedence relationships related to the Win32 app.
Follow the below steps to add a supersedence relationship for the deployment.
in the Supersedence (preview) pane, click on Add
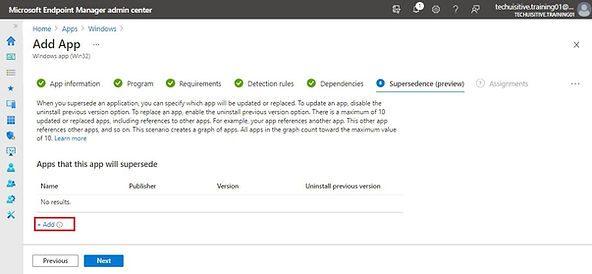
Type the name of the application in the search box to quickly find the version that you want to replace. Select the application and click on Select. We have selected Notepad++ version 7.8.9 here which will be replaced by a new version 7.9.1
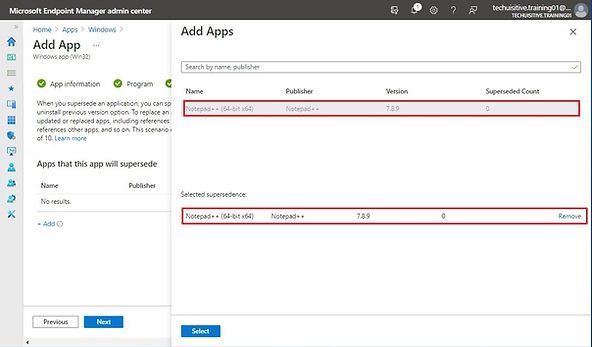
Select Yes under Uninstall the previous version on the next screen as we will replace an older version with a newer one. If you want to upgrade an existing version with the new version (if supported) then set this option to No
Follow Microsoft documentation if you need further clarification on the supersedence behavior of an application.
Click on Next
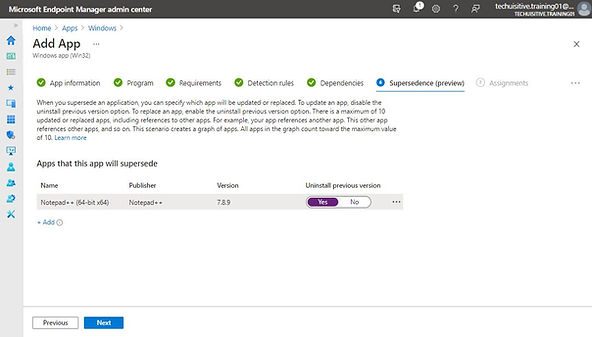
Assignments :
In the Assignments pane, you can assign the application to Azure AD Group, All users, or All Devices. We will deploy this application as mandatory deployment to the Azure AD group named “App Notepad++ users”
Click on Add group under Required section.
Select the Azure AD group and click on Select
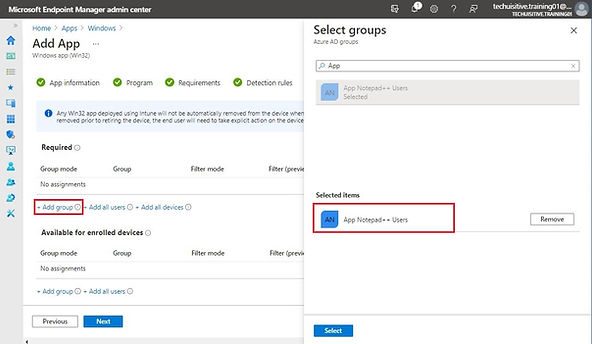
Review the assignments and click on Next
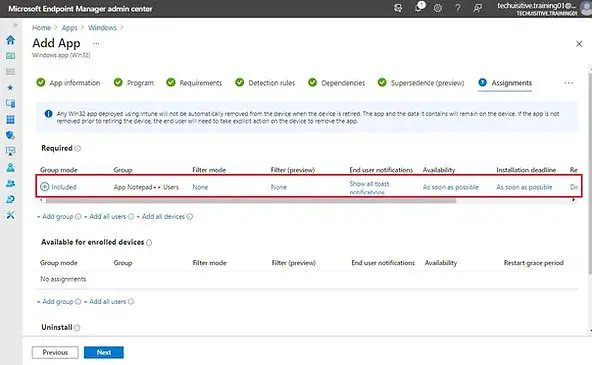
Review + create
In the Review + create pane, review the details and click on Create
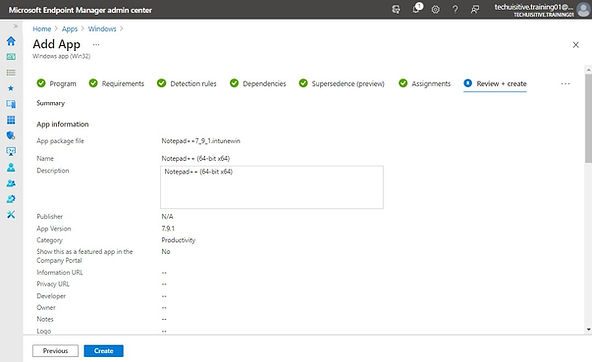
The wizard will now create the application and upload the setup file to the Intune portal. Watch the notification area to validate the successful creation of an application.
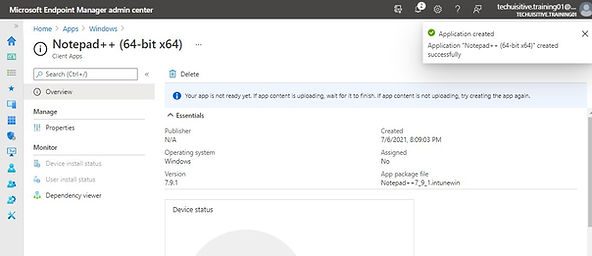
Validate the Supersedence Deployment on the Test Machine
To check the deployment status, go to Devices > windows > <Computer Name>
As you can see in the below screenshot, the old version of Notepad++ 7.8.9 is currently installed. The status of a new version of Notepad++ 7.9.1 is Waiting for install status.
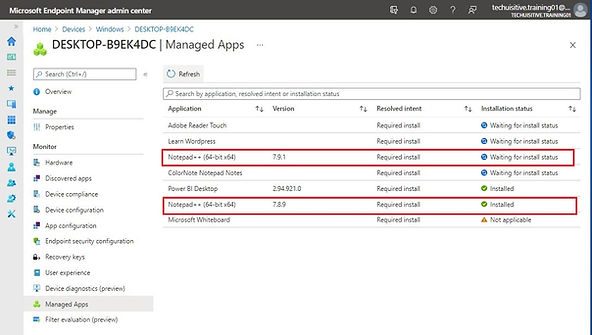
Here is the status after waiting for sometime. As you see in below screenshot, the status of Notepad++ 7.9.1 is now Installed while the status of old version (Notepad++ 7.8.9) is now Not Installed.
As we configured the Supersedence rule, the older version of application was uninstalled and new version installed.
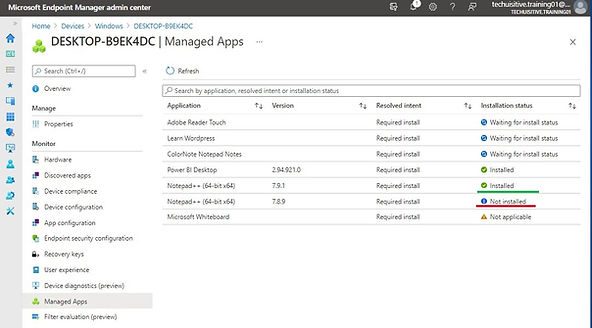
End User Experience
Application Download:
The user received the below notification for application download. The message clearly states that the targeted application will replace an existing application.
Note: The names of both applications are identical as have not added the version in the deployment name. It’s good to add a version in the deployment name to avoid confusion.
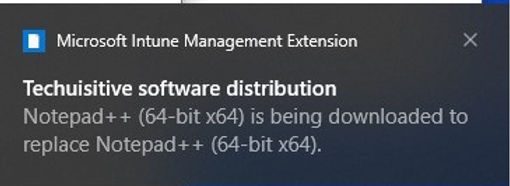
Application Uninstalled:
The below notification was for the uninstallation of an old version of the application.
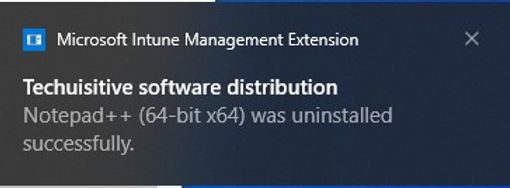
Application Installed:
The below notification was for the installation of a new version of Notepad ++
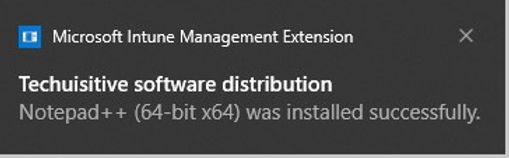
Related Posts
- Deploy Win32 App Using Intune Enterprise App Catalog
- Understanding Win32 App Detection Rules
- Understanding Win32 App Requirements Rule
- Upgrade / Replace Win32 Apps with Supersedence Relationship
- Win32 App Deployment with Dependencies
- Win32 Apps vs LOB Apps
- Win32 App Deployment failed with error code 0x80070643
- Win32 App Deployment Failed with Error 0x87D1041C
- Win32 App Deployment failed with error 0x87D300C9
- Win32 App failed with error code 0x80070653
- Deploy Google Chrome for Enterprise with Intune Win32 App
- How to Prepare Win32 App Installation source for Microsoft Intune
- SCCM Device Collection Equivalents in Microsoft Intune for App Deployment
- Deploy Microsoft SQL Server Management Studio 19.02 through Intune
- Organizing Laptop and Desktop in Intune Using Filters
Subscribe to Techuisitive Newsletter
Be the first to know about our new blog posts. Get our newsletters directly in your inbox and stay up to date about Modern Desktop Management technologies & news.